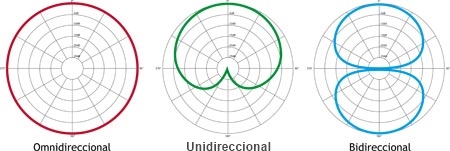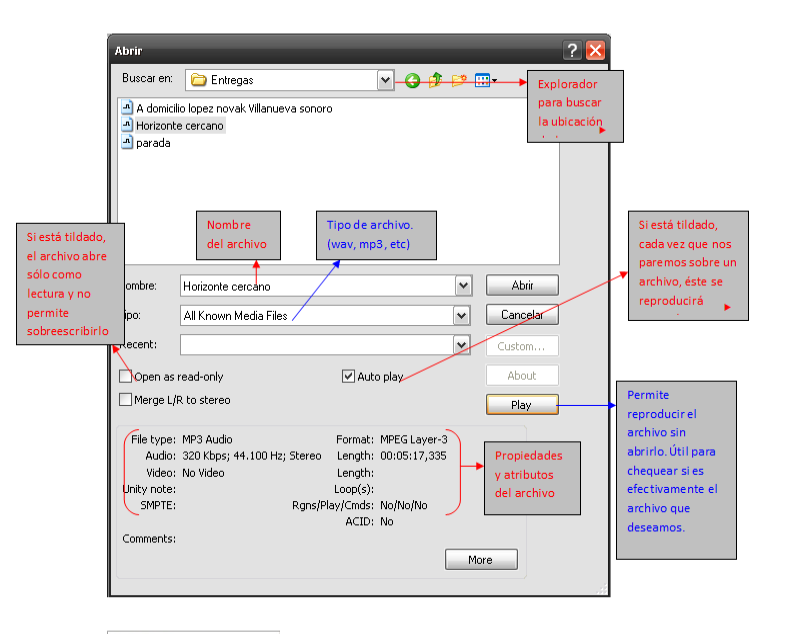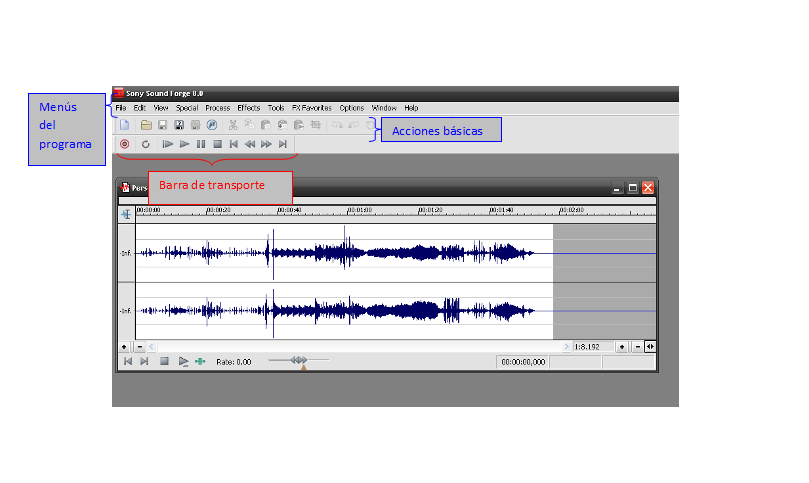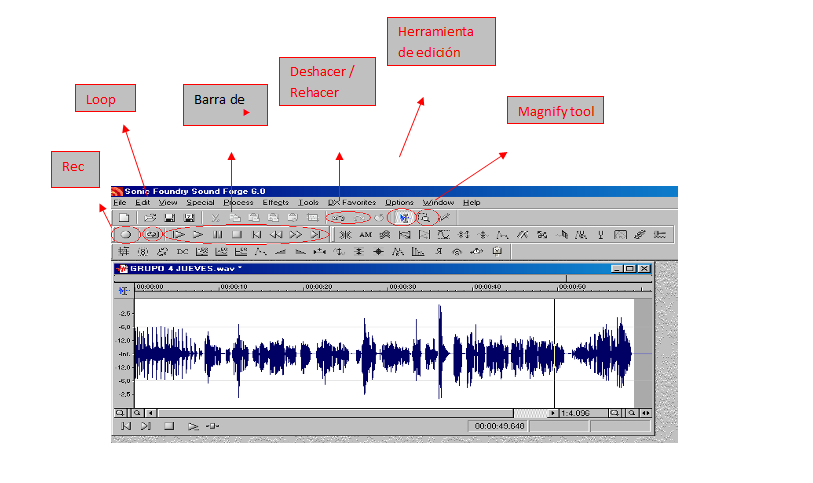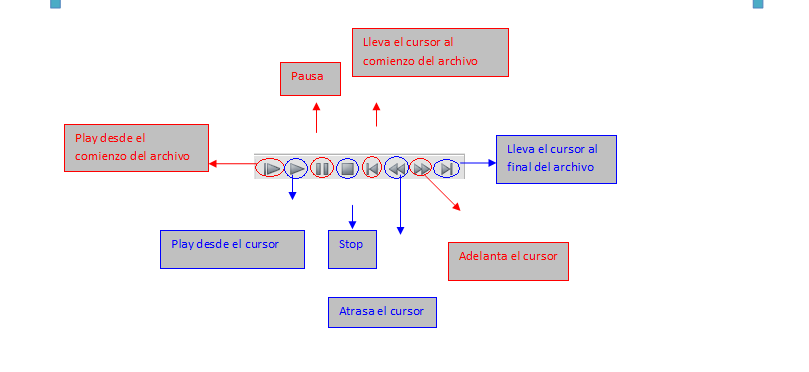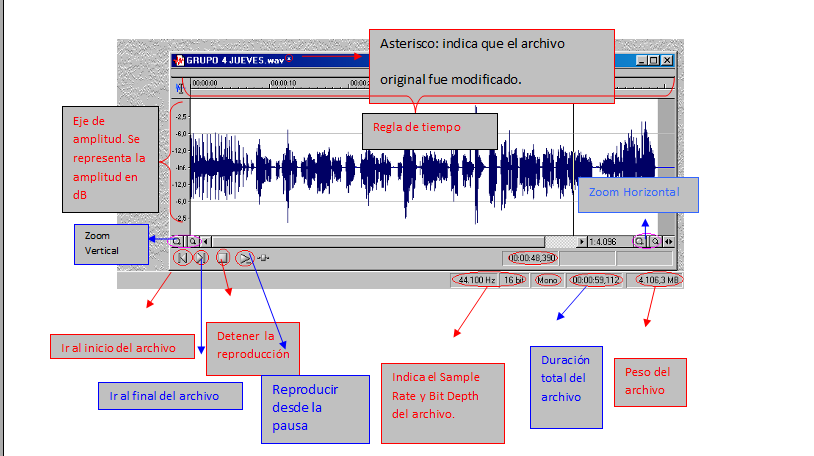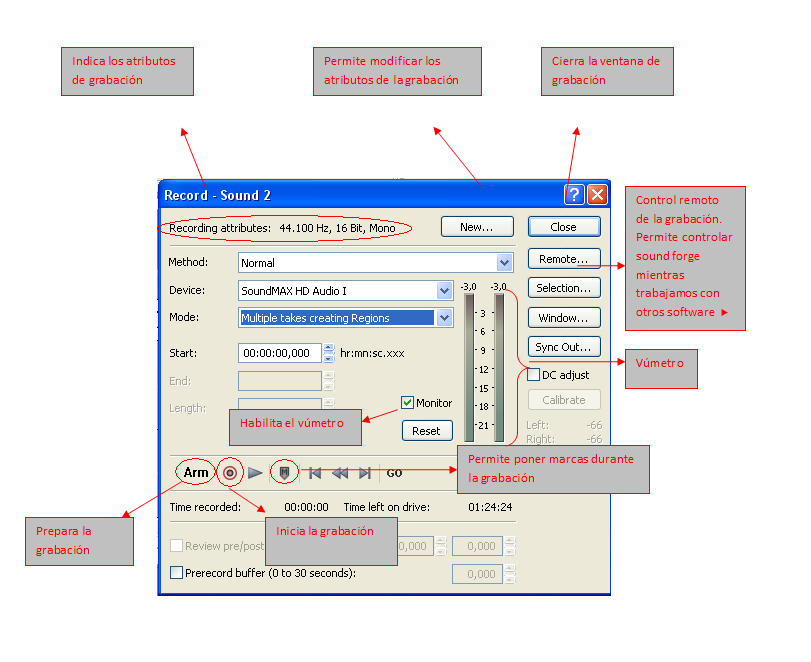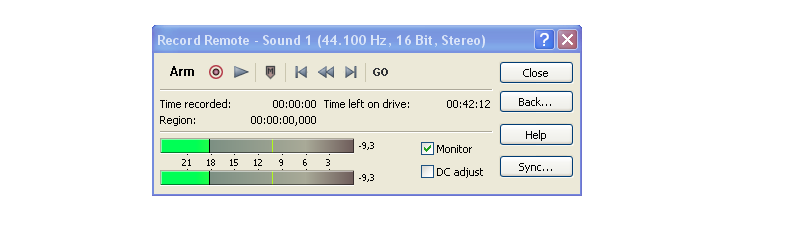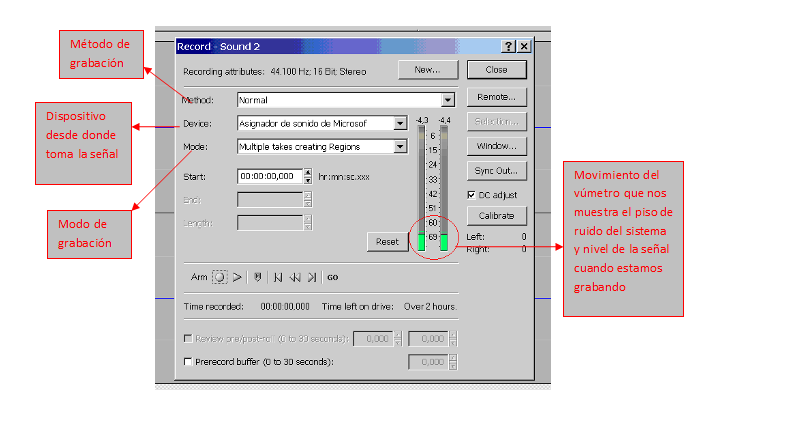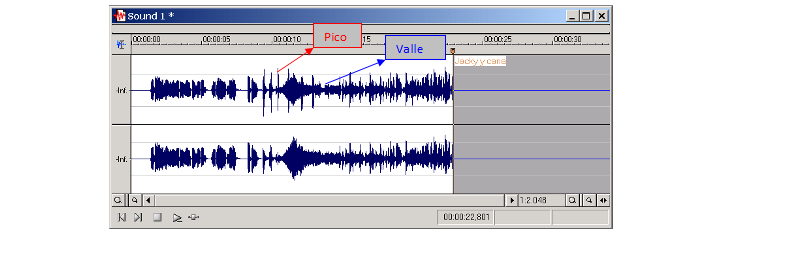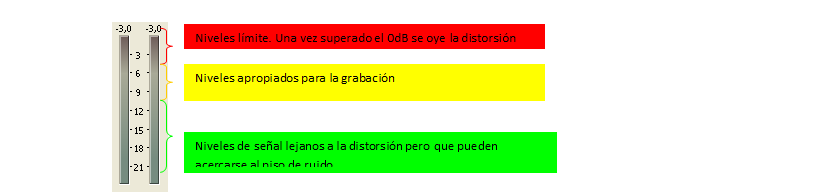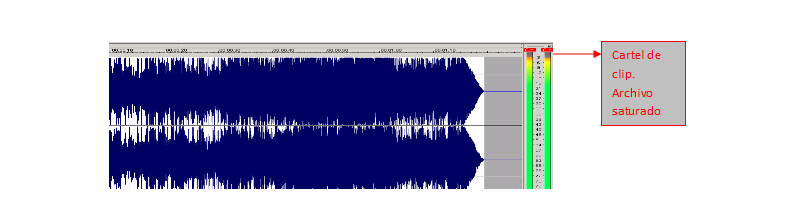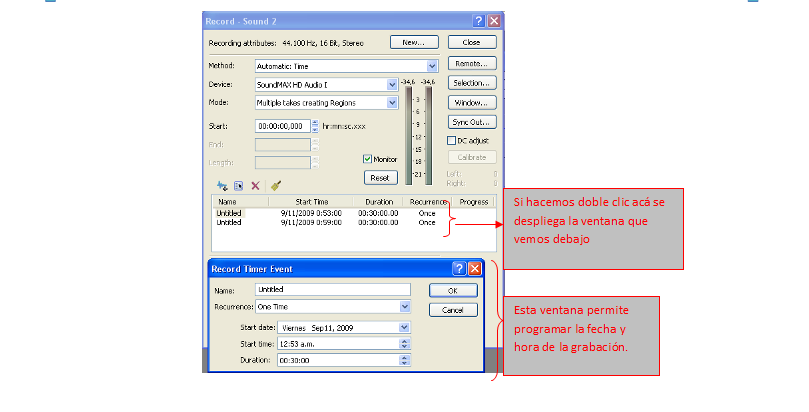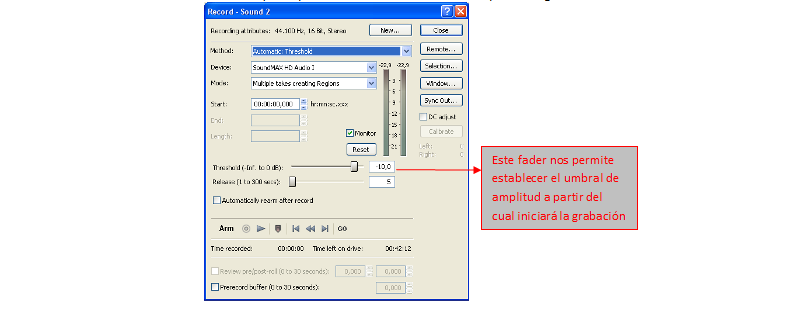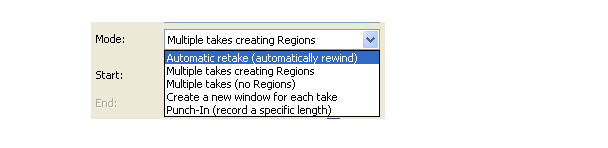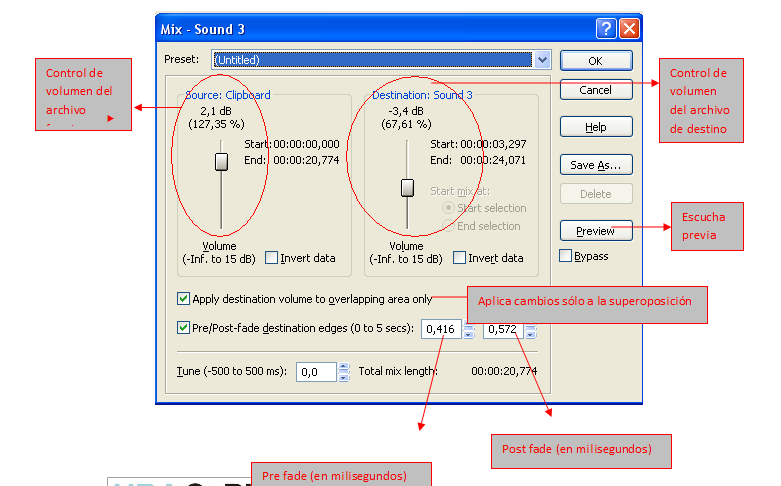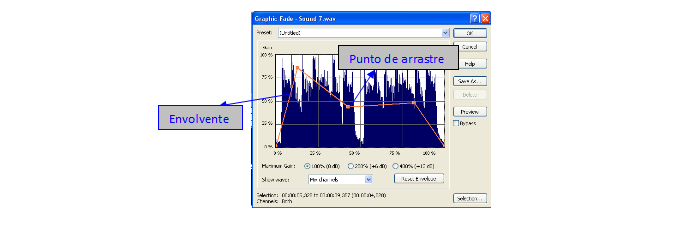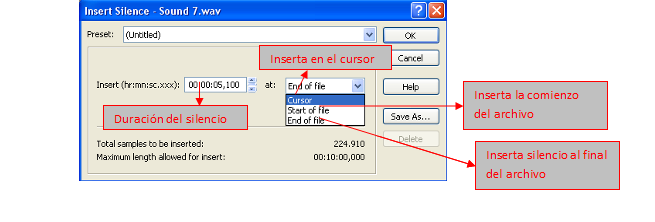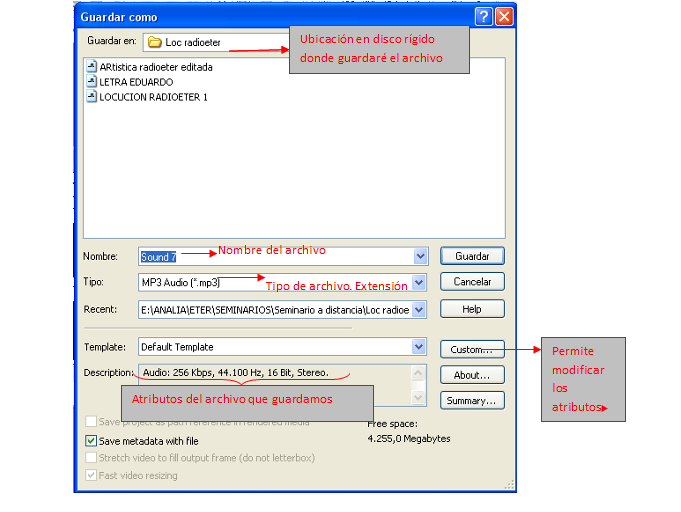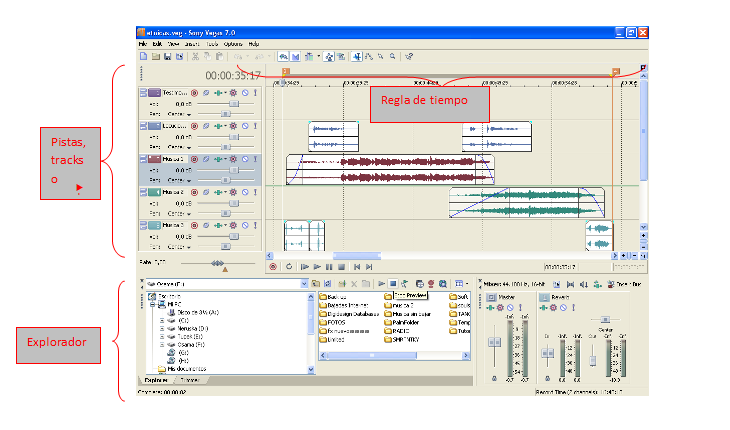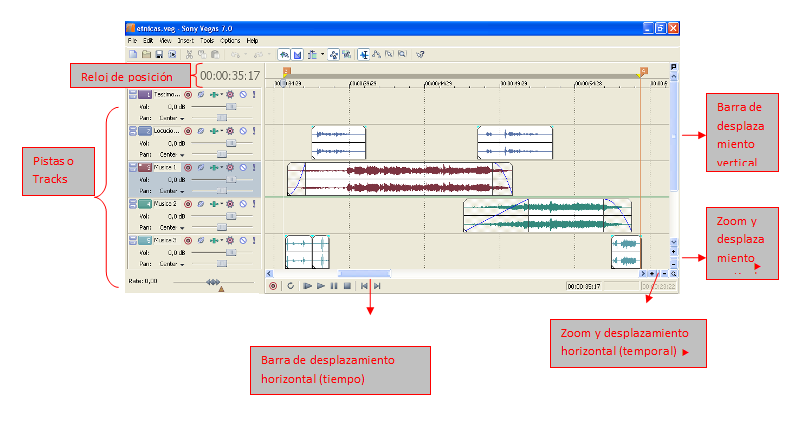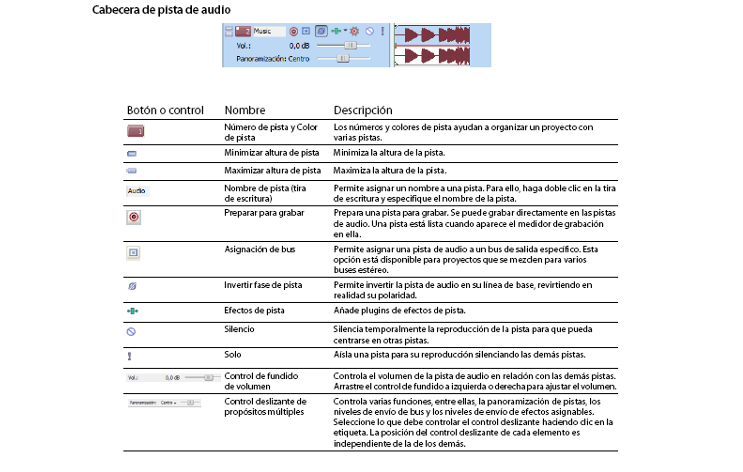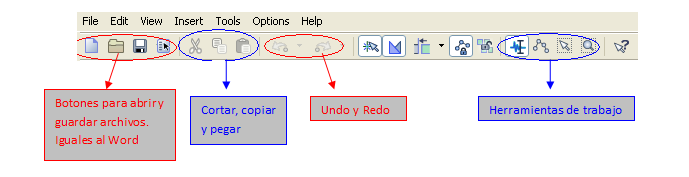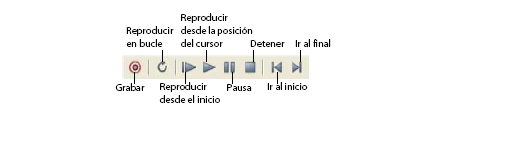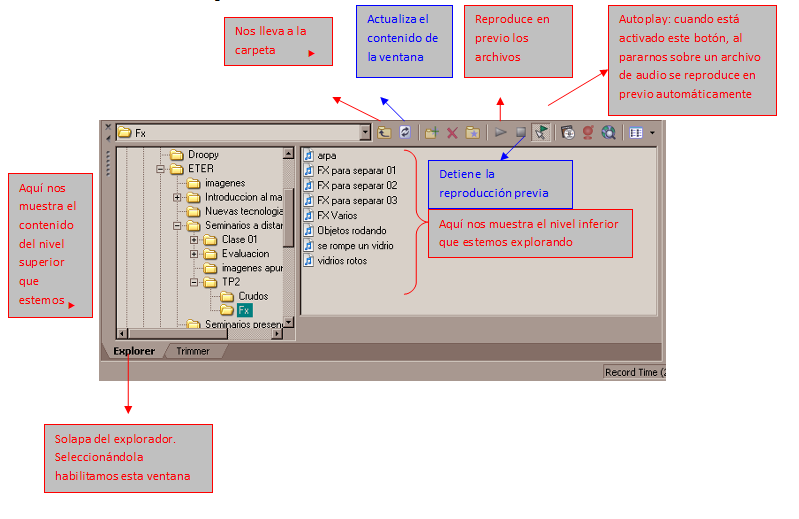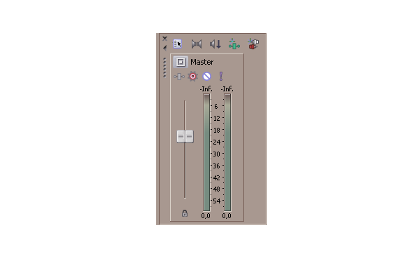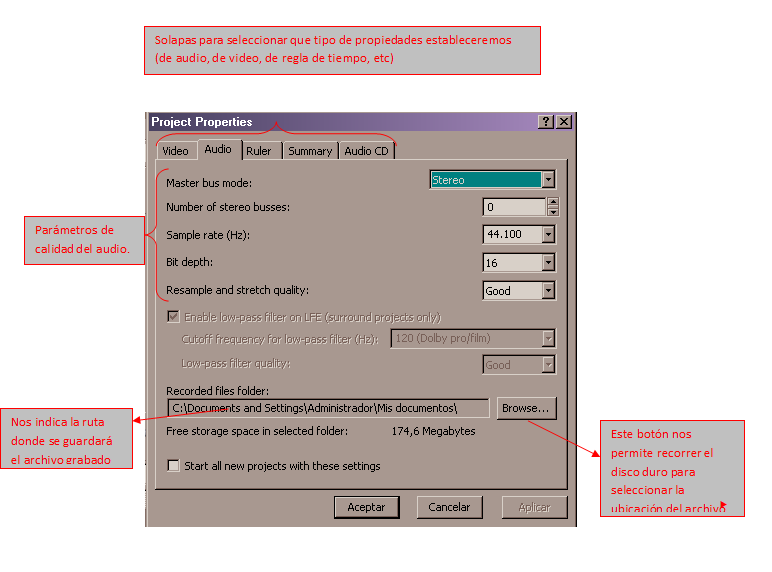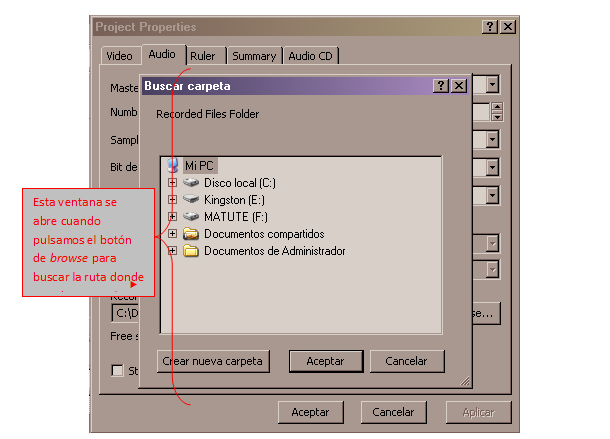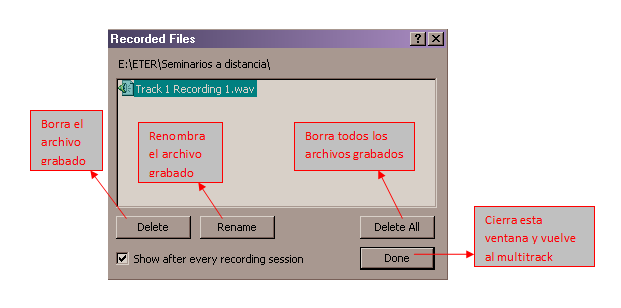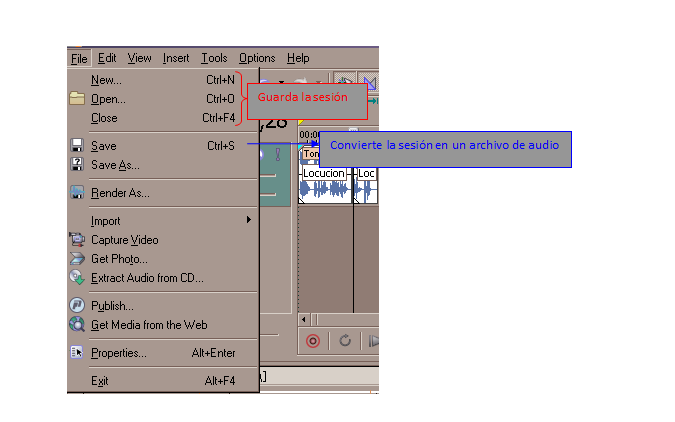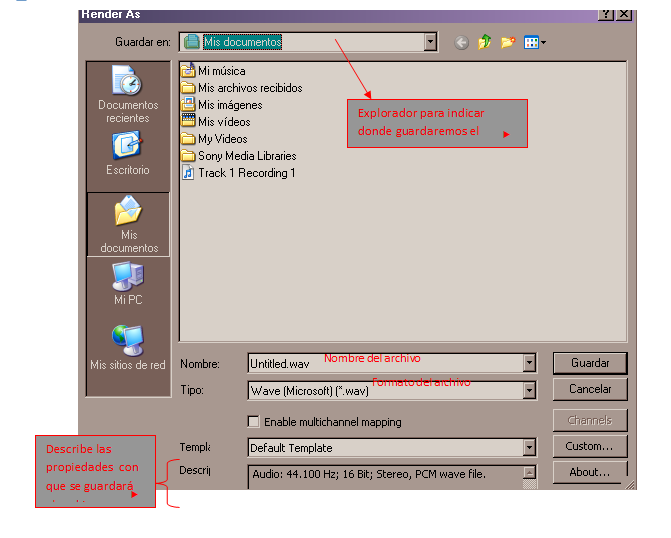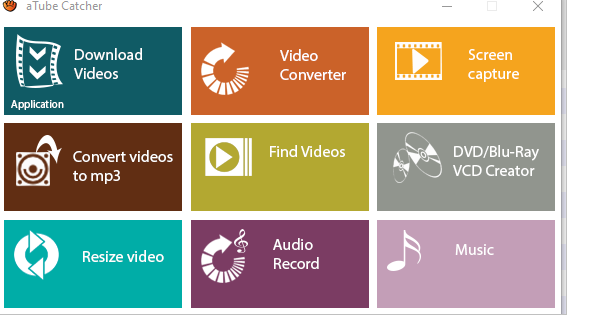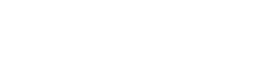[et_pb_section fb_built=”1″ _builder_version=”3.29.3″ fb_built=”1″ _i=”0″ _address=”0″][et_pb_row _builder_version=”3.29.3″ _i=”0″ _address=”0.0″][et_pb_column type=”4_4″ _builder_version=”3.29.3″ _i=”0″ _address=”0.0.0″][et_pb_image src=”https://cepia.sociales.uba.ar/wp-content/uploads/sites/22/2020/06/cepia-en-covid-e1593115856300.jpg” _builder_version=”3.29.3″ _i=”0″ _address=”0.0.0.0″][/et_pb_image][et_pb_accordion admin_label=”Estudios de Radio” _builder_version=”3.29.3″ _i=”1″ _address=”0.0.0.1″][et_pb_accordion_item title=”Apunte 1 – Estudio de Radio. Cómo funciona y elementos técnicos” open=”on” _builder_version=”3.29.3″ _i=”0″ _address=”0.0.0.1.0″]
[/et_pb_accordion_item][et_pb_accordion_item title=”Ver contenido del apunte” _builder_version=”3.29.3″ _i=”1″ _address=”0.0.0.1.1″ open=”off”]
El estudio de radio
 El estudio de radio es el ámbito de nuestra facultad en donde se desarrollan los trabajos prácticos de los alumnos que cursan los diferentes materias relacionadas al medio radiofónico. Fue diseñado y configurado técnicamente para funcionar de la misma manera que una emisora y los trabajos prácticos que allí se realizan no son muy diferentes a un programa de radio saliendo al aire, emitiéndose.
El estudio de radio es el ámbito de nuestra facultad en donde se desarrollan los trabajos prácticos de los alumnos que cursan los diferentes materias relacionadas al medio radiofónico. Fue diseñado y configurado técnicamente para funcionar de la misma manera que una emisora y los trabajos prácticos que allí se realizan no son muy diferentes a un programa de radio saliendo al aire, emitiéndose.
El estudio de radio tiene dos compartimentos diferenciados en donde se llevan a cabo las actividades. Estos dos espacios son por un lado la sala de control o control técnico de audio, desde donde se maneja técnicamente un programa, y por otro la cabina de locución desde donde “salen al aire” las voces o locuciones de un programa. Estos dos espacios pueden ser de diferentes formas y medidas, pero siempre están separados por una gran ventana o “pecera”, ya que en toda actividad radiofónica es fundamental la comunicación por señas entre el técnico y el coordinador de aire y el locutor.
El control técnico
Podemos definir al control técnico como el ámbito desde donde se lleva a cabo un programa de radio, en vivo o previamente grabado. Desde allí se controlan todas las fuentes sonoras disponibles, que se generan en una emisión radiofónica.
El equipamiento básico que podemos encontrar en el control técnico de un estudio de radio es el siguiente:
Consola o mesa de mezcla, reproductores de CD, reproductores de cassettes, computadora, híbrido telefónico, amplificador de audio, monitores o altavoces.
-
Consola o mesa de mezclas
 Si bien todos equipos son importantes, la consola es un elemento imprescindible para llevar adelante un programa de radio. Es el alma, el corazón de un estudio. Allí se conectan todas las fuentes sonoras disponibles provenientes de micrófonos, cassettes, CD’s etc. y se controlan sus parámetros más importantes como el volumen o la ubicación de un sonido en el panorama estéreo. Mediante la consola es posible mezclar música con palabras, efectos, producir silencios, en definitiva trabajar con los elementos del lenguaje radiofónico. Es importante tener en cuenta que durante un programa de radio emitiéndose en vivo, lo que se elabora mediante la consola, los niveles y planos sonoros con los que trabajamos, son lo que en definitiva salen al aire.
Si bien todos equipos son importantes, la consola es un elemento imprescindible para llevar adelante un programa de radio. Es el alma, el corazón de un estudio. Allí se conectan todas las fuentes sonoras disponibles provenientes de micrófonos, cassettes, CD’s etc. y se controlan sus parámetros más importantes como el volumen o la ubicación de un sonido en el panorama estéreo. Mediante la consola es posible mezclar música con palabras, efectos, producir silencios, en definitiva trabajar con los elementos del lenguaje radiofónico. Es importante tener en cuenta que durante un programa de radio emitiéndose en vivo, lo que se elabora mediante la consola, los niveles y planos sonoros con los que trabajamos, son lo que en definitiva salen al aire.
La consola además permite la comunicación entre el control técnico y la cabina de locución a través de un sistema llamado TALBACK, mediante el cual es posible que el coordinador de aire o el operador técnico den indicaciones que escucharán los locutores por los auriculares.
-
Reproductor de CD
La comúnmente llamada compactera o reproductor de CD’s fue una de las herramientas mas usadas durante los últimos años gracias a su facilidad de uso, la rapidez para buscar una canción en un disco, y la calidad en la reproducción. Fue el reemplazo natural de las bandejas giradiscos, hoy casi en desuso tanto en lo hogareño como en lo profesional.
- Reproductor de Cassettes
Al igual que las bandejas giradiscos, las caseteras, pasaron a un segundo plano en la realización radiofónica. Durante muchos años, estos equipos fueron piezas vitales en la reproducción y grabación de programas de radio. Igualmente, a pesar de su poco uso, es necesario contar en un control de audio con decks porque el grabador de periodista a cassette es todavía una herramienta muy utilizada.
- Computadora
Sin lugar a dudas la incorporación de la informática revolucionó el mundo de la radio. Podemos asegurar que hay un antes y un después en el manejo del audio radiofónico.
El software diseñado por y para las emisoras de radio permite grabar y manipular el sonido, reproducir de forma automática sonido previamente grabado (tandas publicitarias, piezas artísticas, audios), controlar la emisión en directo, pautar y seleccionar música, y también gestionar la discoteca de una radio e incluso realizar la facturación, el control y la gestión publicitaria.
La incorporación de la computadora en las diferentes instancias de la emisión radiofónica, la ubican como un elemento imprescindible en la radio actual, tanto en las grandes como en las pequeñas emisoras.
- Híbrido telefónico
Las comunicaciones telefónicas han pasado a cumplir un papel fundamental en la radiofonía actual, debido a la multiplicidad de aplicaciones: entrevistas en vivo, móviles, transmisión de eventos deportivos, entre otras. El híbrido telefónico permite justamente, poner al aire una llamada telefónica, mantener una charla con un entrevistado o dialogar con un oyente.
El amplificador de audio y el sistema de monitores o parlantes conforman el sistema que permite escuchar todas las fuentes de audio ya mezcladas tal como salen al aire.
El estudio o Cabina de Locución
 El estudio o cabina es un habitáculo aislado acústicamente en donde se llevan a cabo las locuciones de los programas, ya sean en vivo o grabados. Por lo general están equipados técnicamente con muy pocas herramientas: habitualmente encontramos una mesa, un par de micrófonos, auriculares, un parlante o altavoz y una luz roja.
El estudio o cabina es un habitáculo aislado acústicamente en donde se llevan a cabo las locuciones de los programas, ya sean en vivo o grabados. Por lo general están equipados técnicamente con muy pocas herramientas: habitualmente encontramos una mesa, un par de micrófonos, auriculares, un parlante o altavoz y una luz roja.
Por lo general, la mesa está ubicada frente al vidrio o pecera, de manera de visualizar en todo momento al operador técnico y al coordinador de aire (recordemos lo importante que es la comunicación visual y el lenguaje de señas en radio).
Los auriculares y el parlante o altavoz están destinados por un lado a escuchar la emisión de la radio, lo que está saliendo al aire, por lo que es importante que los locutores utilicen los auriculares para escuchar con claridad las entrevistas telefónicas o los audios y testimonios grabados, ya que la señal del parlante es desconectada cuando se abre el micrófono. Por otro lado también se utilizan para escuchar las indicaciones que el técnico o el coordinador hacen a los locutores través del Talback. La luz roja está ubicada sobre la pecera y su función es indicar, cuando se enciende, que el micrófono está abierto al aire y por lo tanto, en qué momento pueden hablar los locutores.
Trabajar en radio
El trabajo en radio no puede ser desarrollado por una sola persona, por lo que hay siempre una distribución de las tareas en diferentes roles asociados a las múltiples instancias de producción de un programa. La radio implica generalmente trabajar en equipo. De esta manera se delimitan responsabilidades y áreas de trabajo con el mismo fin: la producción de un hecho radiofónico.
El grupo de personas que conforman el equipo de trabajo, dedica horas a la producción periodística, a pactar entrevistas, elegir música, elaborar temáticas y hacer guiones, en un trabajo previo que los oyentes desconocen. Productores, locutores, coordinadores, operadores técnicos, conductores, deben trabajar en conjunto y de manera coordinada para lograr un óptimo funcionamiento de la radio.
Una de las herramientas fundamentales que hacen posible esa coordinación de todo el equipo, es el guión radiofónico.
Cualquier programa de radio necesita un guión en donde se transcriben detalladamente los contenidos, de manera de ordenar los elementos del lenguaje radiofónico. El guión reflejará el trabajo de todo el grupo.
Finalmente cabe destacar que uno de los roles mas importantes al momento de la salida al aire de un programa es el de Coordinador de aire. Se ubica en el control técnico al lado del operador y maneja absolutamente los tiempos del programa, decidiendo, muchas veces en el momento, cuando poner una entrevista al aire, cuando comunicar con un móvil, o la duración de una columna. El coordinador debe tener la dinámica necesaria y la capacidad de resolución de situaciones imprevistas por ejemplo si se corta una comunicación telefónica al aire, si hay un flash informativo que interrumpe la programación, etc. Decide si es necesario agregar o quitar algo en el guión, reemplazar una cortina musical por otra. Es el reflejo de dinámica del medio, y representa además el nexo entre la cabina de locución, el control técnico y la producción del programa.
[/et_pb_accordion_item][/et_pb_accordion][et_pb_accordion admin_label=”Conceptos básicos” _builder_version=”3.29.3″ _i=”2″ _address=”0.0.0.2″][et_pb_accordion_item title=”Apunte 2 – Conceptos básicos acerca de lo que escuchamos” open=”on” _builder_version=”3.29.3″ _i=”0″ _address=”0.0.0.2.0″]
[/et_pb_accordion_item][et_pb_accordion_item title=”Ver contenido del apunte” _builder_version=”3.29.3″ _i=”1″ _address=”0.0.0.2.1″ open=”off”]
Conceptos básicos acerca de lo que escuchamos
¿Alguna vez se detuvieron a pensar qué es el sonido?
Parece obvio ¿No?, Podríamos decir que es todo aquello que escuchamos. Pero entonces surge otra pregunta. ¿Cómo es eso posible o qué es lo que escuchamos?.
Nuestros oídos son como radares que nos permiten captar el efecto que produce en el medio un objeto que se mueve. Estos maravillosos radares captan una inmensa variedad de sonidos y los transforman. Es asombroso como estos sonidos se convierten en las sensaciones más diversas…
A lo largo de nuestra vida vamos generando una memoria que nos permite reconocer ciertos sonidos, vamos aprendiendo a escuchar. Reconocemos las voces de nuestros seres queridos, reconocemos las palabras de un idioma y dentro de un mismo idioma hasta podemos reconocer distintas tonadas. También reconocemos instrumentos y melodías. Y hasta aprendemos a reconocer espacios. En el baño los sonidos no suenan como en el living ¿No?
La música y la radio tienen en común al sonido como materia de expresión. Suele decirse que la radio es el teatro de la mente y para poder dirigir este teatro es imprescindible tener conocimientos sobre los fundamentos del sonido, sobre música y sobre los medios que el hombre a creado para registrar y manipular el sonido.
Principio físico del sonido
¿Cuándo existe sonido? Existe cuando se genera un fenómeno físico capaz de producirlo o también existe sonido cuando lo escuchamos. Para la existencia del sonido son necesarias tres condiciones:
La producción de un sonido, la capacidad de propagación y la existencia del órgano perceptor (oído)
Podemos comparar el clásico esquema de los componentes y las funciones de la comunicación de Jakobson con la forma en que el sonido se produce, se propaga y se recibe.
CANAL
AIRE.
EMISOR MENSAJE RECEPTOR
PRODUCCION DE SONIDO. SONIDO. OIDO.
MISO
El emisor del mensaje produce el sonido por medio de sus cuerdas vocales.
Este mensaje se propaga por el aire hasta llegar al aparato auditivo del receptor donde el sonido es decodificado.
Este mensaje (así como el sonido) es fugaz, no puede permanecer sino en la memoria del emisor y en la del receptor.
Podemos definir el sonido como la sensación producida en el órgano del oído por el movimiento vibratorio de los cuerpos (presión sonora), transmitido por un medio elástico, como el aire.
Principales características del sonido:
-
Amplitud: intensidad con que se produce la perturbación física que genera un sonido dado. La amplitud incide en lo que comúnmente llamamos volumen.
-
Frecuencia: cantidad de ciclos completos que describe una onda sonora en un segundo. La unidad de medición es el Hertz [Hz]. La variación de frecuencia nos da la sensación de tono. Cuanto más alta sea la frecuencia, más agudo será su tono (pitch.) Pero no todas las frecuencias pueden ser percibidas por los seres humanos, solamente aquellas que se encuentren entre los 20 y 20.000 Hz
-
Timbre: es el “color” o “carácter” propio de un sonido. Podría entenderse como la “composición armónica” de un sonido dado, es decir, qué frecuencias lo conforman. Nos permite, por ejemplo, reconocer la voz de una persona cuando habla por teléfono. Físicamente el timbre es el modo de vibración. Las vibraciones pueden ser simples pero la mayoría de las veces se trata de ondas complejas, es decir, compuestas por muchas frecuencias a la vez
¿Cómo trabajar con el sonido?
Al momento de combinar distintos sonidos en una producción radiofónica, utilizamos diferentes fuentes (CD, sonidos digitalizados en una computadora, voces captadas por un micrófono), la única manera de combinar formas tan diferentes en como se presenta el sonido, es a través de impulsos eléctricos. Es decir, convertir el sonido en una corriente eléctrica y por medio de una consola de mezcla combinarlos. Este proceso primario se realiza gracias a un transductor.
Transductor: es un dispositivo que recibe una forma de energía y la convierte en otra. Una bombita de luz o un molino de viento son ejemplos de transductores. En el caso del sonido serían el oído y el micrófono.
El oído:
Micrófonos: son transductores electroacústicos capaces de convertir la energía acústica (presión sonora) en energía eléctrica (tensión eléctrica). La membrana vibra en concordancia con la presión sonora que se ejerce sobre ella y así impulsa la bobina (carrete sobre el que se enrolla hilo, alambre, etc.), generando tensión eléctrica análoga a la presión sonora ejercida.
Existen distintas maneras de clasificar los micrófonos, una de ellas es según su direccionalidad:
Omnidireccionales, Cardioides, y Bidireccionales o figura de ocho.
Omnidireccional Cardioide Bidireccional
- Los micrófonos omnidireccionales captan prácticamente los 360º, con lo cual toman gran parte del ambiente. Por otra parte, tiene una importante carga de frecuencias graves.
- Los micrófonos cardioides son bastante direccionales, reduciendo muchísimo su sensibilidad en la dirección opuesta a la que se habla.
- Los micrófonos bidireccionales captan fuertemente en dos direcciones paralelas al eje principal. Son muy útiles, por ejemplo, cuando tenemos que grabar dos locutores a la vez (en este caso, dichos locutores tendrían que sentarse enfrentados.)
[/et_pb_accordion_item][/et_pb_accordion][et_pb_accordion admin_label=”Edición Digital” _builder_version=”3.29.3″ _i=”3″ _address=”0.0.0.3″][et_pb_accordion_item title=”Apunte 3 – Edición Digital de Sonido 1. Funciones y programas” open=”on” _builder_version=”3.29.3″ _i=”0″ _address=”0.0.0.3.0″]
Descargar material audiovisual complementario
[/et_pb_accordion_item][et_pb_accordion_item title=”Ver contenido del apunte” _builder_version=”3.29.3″ _i=”1″ _address=”0.0.0.3.1″ open=”off”]
Edición Digital de Sonido. SOUND FORGE
Concepto de edición
Podríamos definir a la edición como el proceso de selección, combinación y presentación de material o información en una determinada secuencia.
Para ejemplificarlo en el ámbito radiofónico: cuando nosotros comenzamos a trabajar en la realización de un informe periodístico, tenemos todas las fuentes de información “en bruto”, las cuales podemos representarlas u ordenarlas de la siguiente manera:
- Las distintas entrevistas realizadas. Sin procesar (con las preguntas del entrevistador, interrupciones, ruidos externos no deseados, dudas y vacilaciones del entrevistado… etc. etc.)
- Las distintas tomas del locutor (con sus equivocaciones, retomas, correcciones etc. etc) que sirven de nexo a las diferentes partes del informe y que agregan información expresada en otro soporte (por ejemplo lo escrito que lo transformamos en sonido a través de la lectura en voz alta del locutor)
- Los temas musicales en su totalidad, de los cuales usaremos sólo algunos fragmentos.
- Una distinta variedad de efectos de sonido que podremos usar para ilustrar el relato.
- Material de archivo (audios históricos) que pueden ayudar a contextualizar el tema tratado.
Toda esta información se encuentra en “estado natural”; si bien nuestro oyente puede acceder a la totalidad de la información original, hacerlo de esta manera sería bastante confuso. Entonces nuestra tarea consiste en “recortar”, “seleccionar” de cada uno de estos ítems, las partes que nos interesan y articularlas entre si para acercar la información de manera clara y concisa. Podríamos decir, en este caso, que la suma de los parciales es mayor a la suma de los totales. Sobre todo porque en ese proceso de selección y articulación aportamos orden y claridad a toda esa información que de otra manera accederíamos de manera desordenada y desprolija.
Para presentar estos datos ya seleccionados, los organizaremos en una secuencia temporal, donde desarrollaremos el tema a tratar. En el caso particular del mundo radiofónico en esta secuencia manejamos básicamente dos dimensiones: la de tiempo y otra a la cual denominaremos “planos”, que se refiere a la superposición de dos fuentes sonoras informativas distintas que serán complementarias entre si. Por ejemplo una cortina musical y una locución por encima de la misma. En esta interacción (edición) estaremos elaborando nuestro discurso radiofónico.
Edición Destructiva
Este concepto esta relacionado a la forma de trabajo de algunos softwares de edición de audio que, para llevar adelante la operación pedida por el usuario (cortar, pegar, subir, bajar el volumen, aplicar un efecto), alteran la estructura del archivo digital comprometido. Es decir “modifican” su composición binaria natural sobrescribiendo en el archivo original la orden especificada. Esto implica que, para recuperar el archivo original, tendré que deshacer la operación a través de la función “Undo”, siempre y cuando no haya salvado los cambios producidos en el archivo. Si esto ha sucedido no podré recuperar la información original, pues su composición a cambiado en el disco rígido. Por ejemplo: si a un archivo de audio compuesto por una voz le sumo una música de fondo, estos se “funden” en un solo archivo; cuando lo salvo ya no podré recuperar los elementos primarios, o sea la voz separada de la música. Lo mismo ocurre si aplico algún proceso o efecto. Pensemos una analogía culinaria que bien representa esto: tengo harina y huevo, lo mezclo y lo pongo en el horno… no puedo volver a recuperar la harina separada del huevo. Por eso sugerimos enfáticamente trabajar sobre una copia del material original, u ocupar en el proceso de edición la técnica de copy and paste, antes que cut and paste ya que con el primero conservo la información original y con el segundo será irrecuperable una vez que accione la opción de Save.
Edición Lineal
El concepto de edición Lineal esta íntimamente ligado al mundo analógico, cuando se editaba en cinta, ya sea cortándola y pegándola, o bien a través de casseteras reproductoras y grabadoras. Esta forma de edición plantea un método de trabajo paso a paso, comenzando desde el principio para terminar por el final. Busquemos un ejemplo radiofónico: si deseo combinar una música con un texto que entra a los 5 seg. de iniciada la música y luego superponer a ambos un efecto, tendré que poner primero la música, elegir el punto de entrada del texto, mezclarlo, luego mezclar sobre el resultado el efecto deseado.
Sound Forge al trabajar de forma destructiva nos lleva a editar de esta manera, podemos hacer de a una operación por vez y si queremos deshacer un paso previo en nuestro trabajo indefectiblemente tendremos que deshacer los paso que nos separan de él. Volviendo al ejemplo anterior: si quiero cambiar la música de fondo, tendré que desahacer (undo) la aplicación del efecto, lo mismo con la locución y recién allí cambiar la música, y a posteriori volver a pegar la locución y el efecto. Obviamente esto lo podré realizar siempre y cuando todavía no haya guardado los cambios del trabajo… si no es así, debo considerarme en problemas.
Resumiendo, el Sound Forge es un editor de tipo destructivo y lineal. Como ya explicamos anteriormente, esto significa que trabaja de forma secuencial y sobrescribe la información que generamos sobre el archivo original. Por eso, siempre es conveniente trabajar sobre una copia, para preservar de esta manera el material original.
Comencemos a trabajar con este software.
- Acceso a los archivos
Para abrir un primer archivo vamos al menú File / Open y allí se despliega una ventana que nos permite explorar el disco duro de nuestra computadora para ubicar el audio con el que deseamos trabajar. Esta ventana es común a casi todas las plataformas que trabajan con Windows, como por ejemplo el Word; y su forma de navegación es también la misma.
- Interface inicial
Cuando abrimos el Sound Forge, en la parte superior, al igual que en el Word, se encuentran los distintos menús donde encontramos todas las herramientas que nos ofrece el programa. Debajo de estos, tenemos una serie de botones con las acciones básicas como guardar, abrir, abrir nuevo, deshacer, etc. Todas ellas están señalizadas con los mismos símbolos que utilizan los programas que operan en Windows.
Debajo de esa botonera, se encuentra la barra de transporte con las acciones propias de un reproductor de audio.
Veamos en detalle algunas de las herramientas que encontramos en la parte superior de la interface.
Rec: este botón habilita la interface de grabación para digitalizar en el Sound Forge.
Loop: si este botón se encuentra apretado, el Sound Forge reproducirá un sin fin, es decir que el archivo o selección en cuestión se repetirá constantemente.
Barra de transporte: aquí encontramos las diferentes acciones de reproducción necesarias para la edición. Esta herramienta es quien desplaza el cursos (que es nuestro punto de refernecia) dentro del archivo en el que estamos trabajando.
Undo / Redo: herramientas para deshacer / rehacer la última acción
Herramienta de edición: cuando esté botón está apretado, se encuentra habilitado el cursor para editar, es decir, seleccionar, cortar, pegar, etc
Magnify Tool: cuando está habilitada esta herramienta, el cursor se muestra como una lupa y ampliará la vista (el zoom) de aquello que seleccionemos con la lupa
Las ventanas de edición son independientes para cada archivo de audio. Cada ventana posee una barra de título que indica el nombre del archivo de audio. Si a lado del nombre vemos un asterisco, significa que el archivo ha sido modificado pero todavía no fue guardado.
En el eje vertical tenemos el dominio de la amplitud y en el eje horizontal el dominio del tiempo. Haciendo clic derecho en este último eje, se despliega un menú que nos permite modificar la unidad de medición (samples o muestras, segundos, cuadros o frames, etc)
El zoom es una herramienta que usaremos constantemente ya que nos permite trabajar con mayor precisión.
Zoom vertical: sirve para ampliar la vista en el eje de a amplitud. También se puede operar desde el teclado con la combinación shift+flechas hacia arriba o hacia abajo
Zoom horizontal: sirve para ampliar la vista en el eje del tiempo. También se puede operar desde el teclado con la flecha hacia arriba / flecha hacia abajo
En la parte inferior derecha, sobre los casilleros que nos indican las características del archivo, encontramos los indicadores de selección y posición que se describen en la imagen a continuación.
La selección dentro de un archivo se realiza de la misma forma que en el Word: posiciono el cursor en un extremo del fragmento que me interesa y manteniendo el click izquierdo apretado “pinto” la zona a seleccionar.
- Interface de grabación
Los conceptos relacionados con la digitalización fueron explicados en la primera clase, así que en esta ocasión sólo nos dedicaremos a reconocer la interface de grabación propia del Sound Forge.
En primer lugar debemos abrir un archivo nuevo. Esto lo podemos hacer desde el menú File / New o desde el botón con la hoja en blanco que se encuentra en la parte superior, debajo del menú de File.
La ventana que se despliega nos permite determinar los atributos de ese archivo nuevo: el sample rate o velocidad de muestreo, el bit depht o profundidad de bits, y si el archivo será mono o estéreo.
Una vez que tenemos el archivo abierto, apretamos el botón de Rec y se despliega la ventana de grabación.
Remote: al apretar este botón, Sound Forge desaparecerá de nuestra vista y sólo mostrará una pantalla de grabación de tamaño reducido. Esto es muy útil si, por ejemplo, estamos grabando un video que se reproduce en la web. Así, podemos tener abierta la aplicación que reproduce (la página web) y la grabación Para volver a la pantalla completa de Sound Forge, apretamos el botón Back.
Como vemos en la interface de grabación, tenemos la posibilidad de colocar marcas durante la grabación. Esto es muy útil, por ejemplo, cuando grabamos a un locutor para poder identificar luego con mayor prisa las tomas correctas; o cuando digitalizamos una entrevista poder ubicar rápidamente los cortes de utilidad (los marcadores serán desarrollados con mayor extensión en el próximo apartado)
El vúmetro es un indicador de nivel que nos permite visualizar el volumen con el que entra la señal para la grabación. Esto nos permite controlar que no se produzca una saturación ni se grabe muy cerca del piso de ruido.
La saturación es el límite máximo que tolera nuestro soporte antes que comience a distorsionar la señal, en este caso el soporte digital. Una vez que grabamos una señal saturada ya no hay forma de solucionarlo, excepto volviendo a realizar a toma.
El piso de ruido es el límite inferior a partir del cual comienza a ser muy perceptible el ruido electrónico característico de todos los elementos en la cadena de audio (micrófono, placa de audio, etc). Cuando grabamos una señal con bajo nivel y luego queremos levantar el volumen para poder editarla, también subimos el piso de ruido que se torna mucho más perceptible. En la imagen a continuación podrán ver como hay un movimiento en los vúmetros aunque no esté entrando ninguna señal para grabar. Dicho movimiento es el ruido de los equipos y de la propia placa de audio.
La relación que se establece entre el volumen máximo de la señal que hayamos grabado y el piso de ruido es lo que se denomina Relación S/R (relación señal / ruido), y es lo que debemos cuidar en toda la cadena. Tanto la saturación como una grabación con mala relación señal ruido son desagradables al oído humano y lamentablemente no suelen tener solución, lo cual implica en la mayoría de los casos tener que efectuar una nueva grabación.
Para determinar el nivel de grabación correcto, sin saturación y lejano al piso de ruido, debemos tener en cuenta que las señales de audio no tienen un volumen constante, sino que su dinámica varía. Es decir que hay momentos en los que tienen más amplitud y momentos en los que tienen menos. Aquí vemos como la señal tiene picos (mayor amplitud o volumen) y valles donde el volumen baja notablemente.
Teniendo en cuenta esto, y que la máxima resolución que tolera un equipo digital es 0dB (superado este nivel la señal distorsionará), lo recomendable para digitalizar es no grabar a 0dB sino guardar un margen para los posibles picos. Por ello, se suele estimar que el promedio general, durante la grabación, debe estar entre -9 y -6 dB. Para poder establecer este nivel, antes de poner a grabar (apretar el botón rojo en la ventana de grabación) es conveniente realizar algunas tomas de prueba para subir o bajar el volumen de acuerdo a los niveles indicados. Esto se puede realizar desde el fader de la placa de sonido, en el control de grabación.
Volviendo al vúmetro, éste se asemeja mucho a un semáforo. Cuando está verde la señal está lejos de la saturación (pero puede estar muy baja así que siempre tenemos que tener en cuenta los niveles de grabación indicados anteriormente). Cuando está en amarillo significa que tenemos un buen volumen pero debemos estar atentos porque estamos cerca de la saturación. Finalmente, cuando el vúmetro se pone en rojo significa que la señal está distorsionando o está muy cerca de hacerlo. Cuando satura, el vúmetro de Sound Forge nos muestra en la parte superior un cartel rojo que dice “clip”
Otras opciones que nos ofrece el Sound Forge en la ventana de grabación se relacionan con una variedad de métodos, el dispositivo y el modo de la grabación.
Método (Method): el método de grabación nos ofrece dos posibilidades
- Manual: la grabación se inicia cuando yo aprieto el botón de Rec y finaliza cuando aprieto Stop.
- Automatización del proceso de grabación: aquí Sound Forge nos ofrece tres opciones para la automatización, es decir, tres formas de iniciar y finalizar el proceso de grabación sin que tengamos que intervenir personalmente. Es una forma de programar este proceso.
- Automatic: Time: al seleccionar esta opción se habilita una ventana donde se puede indicar la hora de inicio y de finalización de la grabación, tomando como referencia el calendario y reloj de la computadora. Es posible programar más de una entrada de grabación
- Automatic:Threshold: este tipo de automatización habilita una sección donde puedo establecer un umbral de nivel a partir del cual Sound Forge comenzará la grabación. Todo sonido que supere en volumen ese umbral disparará la grabación.
- Automatic: MIDI timecode: esta opción está relacionada con el mundo de la música que utiliza un protocolo propio denominado MIDI y que sirve para comunicar entre sí distintos dispositivos electrónicos, como ser un sequencer, y controlarlos todo desde un único dispositivo, enviando un mensaje con la información de la acción que se debe realizar, entre ellas, un mensaje de sincronización de tiempos (timecode)
Dispositivo (Device): el menú de Device nos permite seleccionar la fuente de la cual tomará la señal para grabar, esto es, la placa de audio con la que trabajaremos. Si tenemos instaladas más de una tarjeta de sonido, cuando despleguemos este menú aparecerán nombradas y podremos seleccionar desde cual tomará la señal el Sound Forge.
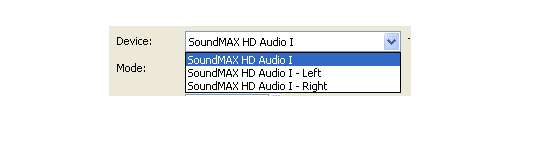 Mode (Modo): la posibilidad de seleccionar el modo de grabación resulta muy útil según el trabajo que necesitemos realizar.
Mode (Modo): la posibilidad de seleccionar el modo de grabación resulta muy útil según el trabajo que necesitemos realizar.
-
- Automatic retake: la grabación se inicia donde está situado el cursor y se detiene al poner Stop. Cualquier dato existente a partir de la posición de inicio (donde estaba el cursor) quedará borrado y será sobrescrito con la nueva grabación. Cuando detenemos la grabación, el cursor vuelve al punto de inicio original y, si vuelvo a iniciar la grabación, otra vez sobrescribirá a partir del mismo momento.
- Multiple takes creating Regions: permite la grabación de múltiples tomas y cada una creará una región (marcas de referencia visual). La grabación se inicia a partir de donde se encuentra el cursor y al pulsar Stop, la grabación se detiene en ese punto sin regresar al comienzo como en el caso anterior.
- Multiple takes (no Regions): es una variación del método anterior y la única diferencia radica en que no se crea una región por cada grabación que realicemos.
- Create a new window for each take: permite grabar múltiples tomas pero creando un archivo nuevo para cada una de ellas. Esta opción es ideal si cada una de las tomas será guardada en distintos archivos de audio.
- Punch.in (record a specific lenght): es utilizada para “pinchar” un audio, por ejemplo, si estamos grabando un instrumento musical y en un determinado momento el músico se equivocó de nota. En ese caso, en lugar de volver a grabar todo el tema, establezco el comienzo y final del segmento que voy a volver a grabar (la nota equivocada).
Tutorial 1 Interfase Grabación
- Marcas y regiones
Una posibilidad muy interesante que ofrece este software es la utilización de marcas. Los marcadores son una referencia a una posición en un archivo de audio para que, de esta forma, sea posible regresar o visualizar rápidamente ese punto.
Para colocar una marca sólo hay que posicionar el cursor en el punto que deseamos señalar y apretar la tecla M del teclado.
Como verán en el gráfico a continuación, se crea una línea punteada en color rojo. Es posible crear marcadores en tiempo real durante la reproducción o grabación del audio. Así es posible marcar un pasaje que resulte interesante o útil tanto al reproducir como al grabar. En este caso, la línea punteada se situará en el lugar por donde pasó el cursor al momento de oprimir la tecla M.
Las marcas poseen una ventana de edición de sus parámetros que se abre si posicionamos el cursor sobre el cabezal de la marca. En ese momento la flecha del cursor se transforma en una mano y apretando click derecho del mouse se despliega la ventana de edición.
Si ubicamos el cursor entre dos marcas consecutivas y hacemos doble click, se seleccionará el fragmento de audio incluido entre ambas marcas. Esto suele ser de gran utilidad para seleccionar rápidamente y de forma prolija un segmento del archivo de audio.
La diferencia fundamental entre una marca y una región está en que la primera señaliza un punto particular, un tiempo específico. En cambio, la región establece un índice de comienzo y un índice de finalización.
Para crear una región, en primer lugar, debemos seleccionar un fragmento del archivo de audio. Luego simplemente pulsamos la tecla R y se abre el cuadro de diálogo que nos permite nombrar la región en cuestión. Al igual que con las marcas consecutivas, si hacemos doble click en medio de una región, ésta se selecciona automáticamente.
En el siguiente gráfico podemos observar que la región también se señaliza con una línea punteada, pero en este caso en color negro
- Técnica de edición básica: Copy – Paste
Esta es la técnica más básica de edición, que inserta los archivos de audio donde está el cursor. Implica un desplazamiento temporal dado que se suman, uno a lado de otro, los distintos fragmentos de audio que deseamos copiar. Es lo que hacemos cuando editamos, por ejemplo, una entrevista que dura 5 minutos y tenemos que reducirla a 30 segundos. En este caso, seleccionaremos utilizando marcas y regiones los distintos segmentos que usaremos y luego los copiaremos, en un archivo nuevo, uno detrás del otro (también podríamos copiarlos en un orden mezclado, el resultado es el mismo: una variación en la duración original)
Existen distintos métodos para realizar esta tarea y trataremos de describir todos ellos.
- Para copiar archivos:
- Selecciono el fragmento y voy al menú Edit / Copy
- Selecciono el fragmento y con click derecho despliego el menú que me ofrece la opción de copy
- Selecciono el fragmento y aprieto la combinación de teclado ctrl.+ c
- Para pegar archivos:
- Me posiciono con el cursor en el lugar donde deseo pegar el fragmento y voy al menú Edit / Paste
- Me posiciono con el cursor en el lugar donde deseo pegar el fragmento y con click derecho despliego el menú que me ofrece la opción de paste
- Me posiciono con el cursor en el lugar donde deseo pegar el fragmento y aprieto la combinación de teclado ctrl. + v
Otra técnica útil para copiar y pegar es la de Drag & Drop, esto es, arrastrar y soltar. En este caso, selecciono el fragmento que me interesa y con click izquierdo apretado los “tiro” fuera de la ventana de edición. Es la misma acción que realizamos en el entorno de Windows para arrastrar un archivo de una carpeta a otra.
Esta técnica también es útil para pegar archivos. Podemos tomar una nueva selección y, en lugar de arrastrarla y soltarla fuera de las ventanas de edición, la soltamos dentro de otra ventana.
Tutorial 2 Copy and Paste
- Técnica de edición en capas: Copy – Mix Paste
La técnica de edición en capas implica una superposición de sonidos, en un mismo espacio de tiempo. Cuando mezclamos dos sonidos debemos tener cuidado que la suma de amplitudes de ambos no sature, por ello siempre es necesario está atento al vúmetro que nos indica los niveles.
Nuevamente Sound Forge nos ofrece distintos métodos para realizar este proceso:
- Seleccionamos el fragmento que mezclaremos, desde el menú Edit / Copy lo copiamos. Luego nos situamos con el cursor en el otro archivo, en el en que queremos que empiece la mezcla y vamos nuevamente al menú Edit / Special Paste / Mix
- Seleccionamos el fragmento que mezclaremos y con el botón derecho del mouse desplegamos el menú que nos da la opción de copiar la selección. Luego vamos al archivo sobre el que vamos mezclar, situamos el cursor y con botón derecho del mouse desplegamos el menú y elegimos mix
- Seleccionamos el fragmento que mezclaremos, lo copiamos con la combinación de teclado ctrl. + c. Situamos el cursor en el otro archivo, en el momento en que queremos que comience la mezcla y apretamos en el teclado la combinación ctrl. + m
- Seleccionamos el fragmento que mezclaremos; mediante la técnica de drag & drop lo ubicamos en el momento que deseamos y lo soltamos.
Utilizando cualquiera de los métodos mencionados anteriormente se abre una ventana donde se encuentran las distintas variables que podemos determinar en la mezcla.
Source: determina el volumen que le vamos a dar al archivo fuente, es decir, el que copiamos. Es importante observar que cuando este fader (el boton que se desliza y nos permite determinar ese nivel) está en 0dB no significa que va a llevar el volumen del archivo fuente a 0dB, sino que no modifica la amplitud original del mismo. Si deslizamos el fader hacia abajo, bajaremos el volumen del archivo; y si lo llevamos hacia arriba estaremos subiendo su amplitud.
Destination: este fader determina el nivel del archivo de destino, es decir, el volumen del sonido sobre el cual estoy superponiendo el otro. Las observaciones que hicimos para el ítem anterior valen también para éste.
Apply destination volume to overlapping area only: si esta opción está tildada significa que, cuando modifique el volumen del archivo de destino, esta acción se realizará sólo sobre el área de la superposición. Así, si bajé el volumen de la cortina -11dB, esto sólo sucederá durante el lapso de tiempo en que se produzca la superposición, el resto de la cortina conservará el nivel original. Si la opción está destildada, el volumen que determinemos con el fader de destino se aplicará a todo el archivo; en el caso anterior, toda la cortina bajará a -11dB, incluso luego que termine la superposición con el archivo fuente.
Pre/Post fade destination edges: cuando está tildada esta opción se habilitan los recuadros que nos permiten establecer cuántos milisegundos antes (pre) / después (post) de la mezcla comienza a bajar/subir el volumen que determinamos para el archivo de destino. Esto nos permite establecer una pendiente de bajada / subida de dicho nivel, evitando así que, por ejemplo, una cortina recupere de forma abrupta el nivel original luego que termina la mezcla con una locución.
Preview: este botón nos permite escuchar cómo quedaría la mezcla antes de realizarla. Es una forma de monitorear los niveles de mezcla que estamos estableciendo antes de dar OK al proceso.
Tutorial 3 Mezclando con Sound Forge
- Menú Process: 1ra parte
Este menú contiene comandos que ejecutan diversas operaciones estándar de procesamiento de audio. En esta clase sólo veremos algunos de ellos.
- Fade: el fade es el desvanecimiento progresivo de un sonido. En el Sound Forge tenemos tres tipos de fades:
–Grapic fade: permite dibujar una envolvente de fade “tirando” de los pequeños cuadrados (puntos de arrastre) hacia arriba o hacia abajo. Para crear puntos de arrastre hacemos doble click sobre la línea de la envolvente
–Fade in: realiza un fade in lineal a una selección, llevando el volumen desde – Inf al nivel del resto del archivo
–Fade out: realiza un fade out lineal a una selección, llevando el volumen desde el nivel original del archivo hasta – Inf
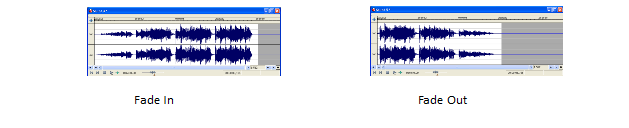 Insert silence: inserta un silencio, cuya extensión determinamos nosotros, al comienzo del archivo, al final o donde se encuentre el cursor.
Insert silence: inserta un silencio, cuya extensión determinamos nosotros, al comienzo del archivo, al final o donde se encuentre el cursor.
- Resample: este comando permite cambiar la frecuencia de muestreo de un archivo de audio existente. Es importante aclarar que reduciendo la frecuencia de muestreo bajará la calidad del audio, pero aumentando la velocidad de muestreo la calidad no mejorará aunque el archivo ocupará más espacio en el disco rígido. Sin embargo, este proceso suele ser muy útil cuando tenemos que mezclar dos archivos que fueron muestreados a diferentes velocidades, cosa que suele ocurrir comúnmente cuando utilizamos material bajado de Internet donde, en pos de una rápida descarga, la calidad de los audio suele estar por debajo de la estandarizada por los cds.
Un Dato muy importante: cuando Sound Forge combina distintos archivos, estos deben tener los mismos atributos de calidad. Si no es asi, sound Forge modificará los atributos de calidad del archivo fuente para que sean similaeres a los del archivo de destino. En el caso del Sample Rate esto genera una aceleración o un enlentecimiento del archivo modificado según corresponda. Si el archivo de destino tiene una frecuencia de muestreo mayor a el de la fuente, este al combinarse se acelerará, pues tiene menor cantidad de samples o muestras. En caso contrario, cuando peguemos un archivo con mayor sample rate en un archvio con menor sample rate, este se “estirará” en el tiempo, pues cuenta con mayor número de muestras que las que necesita para reproducirse con los parámetros de el archivo de destino. Este inconveniente es muy habitual, pues cuando bajo archivos de audio de internet los encuentro en diversas calidades, lo mismo cuando utilizo un grabador periodista digital o pendriver con grabador de voz, que generalmente toman muestras a 22kz o menor aún. Nosotros establecemos como parámetros de calidad para trabajar 44.1khz y 16 bits.
Tutorial 4“distinos sample rate”
- Bit Depht Converter: permite modificar la profundidad de bits de un archivo de audio existente. Recordemos que esto incide directamente sobre la calidad del audio y su rango dinámico)
- Volume: este proceso altera el volumen de la selección de audio. Al igual que los fader vistos en la ventana de mix, el control de volumen (fader) que presenta este proceso también es relativo. Es decir que, cuando está en 0dB significa que no modificará el volumen de la selección, mientras que a medida que los subo/bajo, ejecuta las correspondientes acciones sobre la amplitud del fragmento en cuestión
- Almacenamiento en disco rígidos: formatos
Para guardar un archivo, ya sea grabado o editado, en nuestro disco rígido debemos ir al menú File. Allí tenemos dos opciones de guardado que operan de la misma forma que en el Word:
- Save: guarda el archivo con el nombre que tiene, es decir que sobrescribe las modificaciones que realizamos sobre el archivo ya existente
- Save as: guarda el archivo de audio solicitándonos un nuevo nombre para él. De esta forma, podemos preservar el material original para futuras ediciones.
Cuando seleccionamos el tipo de archivo nos estamos refiriendo a la extensión que tendrá, al formato. Estos pueden entenderse como “dialectos” que tiene el lenguaje binario.
Por ejemplo, los archivos de texto los podemos guardar como documentos (.doc), textos (.txt). O las imágenes pueden ser mapas de bits (.bmp), imágenes sin compresión (.TIFF), formatos comprimidos como el .JPG o el .GIF, etc
De la misma forma, los archivos de audio pueden tener distintos formatos. Veamos los principales y más usados:
- Wave (Microsoft) .wav: este es un formato en el que la información no se encuentra comprimida, es decir, que preserva el 100% de calidad, pero ocupan más espacio (un minuto de audio en wav pesa unos 10 MB). Esta extensión es nativ de Windows.
- MP3: este es un formato donde la información se encuentra comprimida con el objetivo de ocupar menos espacio en disco rígido. El sistema de compresión que utiliza es con pérdida de datos, sin embargo dado que utiliza un algoritmo de compresión basado en las curvas de percepción (psicoacústicas) y que aprovecha el fenómeno psicoacústico del enmascaramiento, la información que se pierde es poco perceptible. Por esto mismo, este formato se popularizó e impuso frente a otros métodos de codificación. A medida que aumenta el nivel de compresión, se deteriora la calidad del audio ya que es mayor la pérdida de datos. Los valores óptimos de compresión son 192kbps y 320 kbps. Sin embargo, para aplicaciones multimedia y lograr archivos livianos para internet se utilizan compresiones mucho menores (128kbps o 64kbps)
- Windows Media Audio .wma: es otro formato de compresión con pérdida de datos propiedad de Microsoft. Inicialmente era un formato que pocos reproductores reconocían aunque últimamente los soportes se han ampliado notablemente. Sin embargo aún continua siendo poco popular dado que, además de tener algoritmos de compresión de calidad inferior al MP3, posee una infraestructura para proteger el copyright dificultando el tráfico de material en este formato a través de las redes P2P (punto a punto: Ares, Soulseek, Torrents)
-
Cda: este ya no es un formato de datos como los anteriores que pueden compilarse en un cd mezclados con otros archivos y en diversas sesiones (en un cd de datos podemos guardar archivos de Word, de sonido, de video, fotos, etc); sino que se trata del formato propio de los cds de música, denominado audio. Se diferencia de los archivos de datos principalmente porque puede reproducirse tanto en la computadora como en una compactera; mientras que los archivos de datos (wav, mp3, wma, etc) sólo pueden ser reproducidos en una computadora. Es muy común que se confunda este formato con el wav, sin embargo son “dialectos” completamente diferentes ya que el cda es audio mientras que el wav es un formato de datos de audio.
[/et_pb_accordion_item][et_pb_accordion_item title=”Ver videos del apunte” _builder_version=”3.29.3″ _i=”2″ _address=”0.0.0.3.2″ open=”off”]
[/et_pb_accordion_item][/et_pb_accordion][et_pb_accordion admin_label=”Edición Multipista” _builder_version=”3.29.3″ _i=”4″ _address=”0.0.0.4″][et_pb_accordion_item title=”Apunte 4 – Edición Digital de Sonido 2. Edición Multitrack” open=”on” _builder_version=”3.29.3″ _i=”0″ _address=”0.0.0.4.0″]
Descargar material audiovisual complementario
[/et_pb_accordion_item][et_pb_accordion_item title=”Ver contenido del apunte” _builder_version=”3.29.3″ _i=”1″ _address=”0.0.0.4.1″ open=”off”]
Introducción al concepto de Multitrack: edición no destructiva y no lineal
Un dispositivo multitrack nos permite disponer de distintos sonidos ubicados en distintos tracks o canales, que al compartir el mismo segmento de tiempo suenan en forma conjunta. Pero, justamente, por estar ubicados en espacios “físicos” diferentes, los tracks, podemos modificar o alterar sus parámetros en forma independiente. Un dispositivo de reproducción estereo (un mini componente, un reproductor mp3) objetivamente es un dispositivo multitrack (en este caso de 2 tracks), y lo que esta alojado en el canal (track) izquierdo es independiente de lo que esta en el derecho, por eso con el “balance” o “paneo” puedo escuchar alternativamente uno u otro (en realidad lo que estoy haciendo es modificar la intensidad – bajarla- del canal que no quiero oír). Otro ejemplo familiar podría ser el sistema de home teather, que podemos conectar a un dvd y escuchar el sonido en sourrond 5.1. En este caso, es un sistema multitrack de 6 canales (izquierda, centro, derecha, izquierda sourrond, derecha sourround, y subwoofer).
En un sistema digital de edición de audio, yo puedo crear en mi software ilimitada cantidad de tracks. Para tener una idea, en la mezcla de las bandas de sonido de una película se pueden llegar a utilizar sistemas con casi cien tracks de audio. Lo más importante a tener en cuenta es que estos sistemas nos dan la posibilidad de tener los sonidos en espacios separados, conservando su independencia, pero con la particularidad que cuando los reproduzco dentro de la plataforma, aquellos sonidos que comparten el mismo segmento de tiempo sonarán superpuestos, generando uno nuevo resultado de esta interacción. Por ejemplo, en un track tenemos una locución y en otro una cortina musical, ambos están separados cada uno en sus respectivos canales, pero al reproducirlo lo que yo escucho es un único sonido: una locución con una cortina musical. Por ese motivo podríamos hablar de sonidos “componentes” o “primarios” y sonidos “resultantes”.
Edición o procesos no destructivos
La edición no destructiva es la que se basa en procesos que se aplican sobre la “reproducción” de un archivo y no sobre la modificación del mismo en el disco rígido. Es decir que si nosotros a través de la interfase de software alteramos un parámetro –por ejemplo el volumen- de un archivo o le agregamos un efecto, éste se va a procesar entre el trayecto donde esta depositado el disco rígido y la salida física de la tarjeta de sonido. El encargado de hacer estas modificaciones es el microprocesador de la computadora. Esto se conoce como “procesos en tiempo real”. La gran ventaja que tiene es que en ningún momento se altera la estructura binaria del archivo.
Pero además de conservar el archivo original debemos también conservar el listado de órdenes que permiten que el procesador realice las modificaciones que nosotros deseamos, cada vez que se reproduce el archivo en cuestión. El listado de estas órdenes, que vendrían a cumplir el papel de “guía” o “guión” para nuestra computadora, se conoce genéricamente con el nombre de EDL –Decisión Edit List-; en el caso de Vegas se lo denomina Proyecto o Sesión de trabajo. Es un archivo con la extensión .veg , lo cual me esta indicando que el único que puede interpretarlo correctamente es Vegas, y almacena todas las acciones que plasmamos en nuestra edición (mover, cortar, pegar, subir, bajar volumen, etc. etc.) a través de la interfase gráfica de nuestro editor de audio.
Edición No lineal
Conjugar un sistema multitrack con la posibilidad de procesos no destructivos, me permite trabajar de forma no lineal. Esto significa que en cualquier momento de la edición yo puedo acceder en forma aleatoria a cualquier punto del trabajo. Pues cada archivo no sólo no es modificado en su composición original, sino que para combinarse con otros sonidos (al estar “alojado” en distintos tracks) solamente necesita compartir el mismo segmento de tiempo, sin perder su “independencia”. Además de acceder a cualquier punto de la edición, podemos hacer modificaciones sobre todos los parámetros que haya editado previamente, ya que cada uno de ellos es parte de una lista de instrucciones que estamos “escribiendo” en un listado (EDL), que va a ser “leído” y ejecutado por la computadora cuando reproduzcamos nuestro proyecto. Por lo tanto, cambiar dicho parámetros es simplemente decirle a la computadora que ejecute una orden diferente la próxima vez que se ponga en reproducción.
Es por esto que una de las grandes ventajas que tiene la edición no lineal y no destructiva es la posibilidad de realizar cambios en nuestra sesión en cualquier momento, incluso mucho tiempo después de haber guardado el proyecto: es sólo reabrir el listado de instrucciones y modificar la orden deseada.
A continuación, empezaremos a conocer la interface de edición de Vegas y algunas de las herramientas que nos brinda este software.
Tutorial Nro 5 Introducción a la edición no lineal
-
Interface inicial de Vegas
Un proyecto o sesión de un editor multitrack consta de varias pistas de audio. El eje está dado por el tiempo y la lista de pistas nos proporciona información de cada una de ellas. Cada track tiene una serie de controles que afectan todos los archivos de la pista.
Veamos una imagen general de la interface de este editor y luego nos centraremos en cada uno de los elementos que la componen.
Zoom y desplazamiento de la pantalla
Existen varias formas de desplazarse y hacer zoom en los archivos. Mencionaremos algunas de ellas:
-
La barra de desplazamiento vertical y las flechas que la enmarcan nos permiten movernos en el eje vertical y visualizar los distintos tracks que tenemos abiertos (esto es muy útil cuando trabajamos con muchos canales y no todos están a la vista en la pantalla)
-
La barra de desplazamiento horizontal nos permiten movernos a lo largo de la línea de tiempo.
-
En el margen inferior derecho, junto a la barra de desplazamiento horizontal, se encuentran los botones de zoom que permiten ampliar la vista en la escala de tiempo.
-
Debajo de la barra de desplazamiento vertical, tenemos los botones que ensanchan la vista de todos los tracks.
-
Las flechas del teclado hacia arriba y hacia abajo permiten ampliar el zoom horizontal, en la escala de tiempo. De la misma forma podemos usar el scroll del mouse (la ruedita del medio)
-
También tenemos la herramienta de zoom, en la botonera superior de la pantalla, que se explicará posteriormente.
Controles generales de la pista
Para abrir nuevos tracks podemos hacer click derecho sobre el margen izquierdo (que aparece en gris sólido) y seleccionar la opción Insert audio track. También al arrastrar un archivo donde no hay ninguna pista, ésta se abre automáticamente.
A continuación veremos en detalle los controles que se repiten en todos los tracks. Es importante tener en cuenta que cualquier acción que efectuemos sobre alguno de estos controles (subir o bajar el volumen, modificar el paneo, etc) afectará, de igual forma, a todos los archivos de audio o eventos que se encuentren en dicho track.
Cabe destacar que en la versión de Vegas 7.0 el control deslizante de propósitos múltiples sólo nos permite trabajar sobre el paneo (pan). Recordemos que este parámetro me permite derivar mayor energía hacia un canal o hacia el otro; de esta manera puedo llevar un sonido hacia la izquierda o la derecha, dándonos la sensación de direccionalidad del sonido. Por ejemplo, si un auto en viene por la derecha, puedo llevar el paneo levemente en esa dirección.
En la parte superior de la pantalla, debajo de la lista de menús, encontramos algunos botones que ya conocemos y otros que explicaremos a continuación.
Herramientas de trabajo:
Éstas nos muestran distintas formas que puede tomar el cursor y que nos permite realizar determinadas operaciones
Herramienta de edición: Habilita el cursor para realizar las tareas habituales de edición como cortar, pegar, mover archivos, manejar envolventes, etc. Con este botón seleccionado podemos realizar cualquier operación.
Herramienta de edición de envolventes: Habilita el cursor para trabajar únicamente con las envolventes (éstas serán estudiadas en la próxima clase).
Herramienta de selección: Habilita el cursor sólo para seleccionar eventos del multitrack (archivos). Con este botón habilitado y manteniendo click izquierdo apretado, arrastramos el mouse dibujando un rectángulo que determinará el área de selección; todos los archivos que queden dentro de esa área estarán seleccionados.
Herramienta de zoom: Este botón habilita el cursor para que actúe como una lupa, delimitando un rectángulo que define y amplía el área del zoom.
Barra de transporte:
La barra de transporte la encontramos debajo de la vista de track y los elementos que contiene y sus funciones son los mismos que en el Sound Forge.
-
Acceso a los archivos
Existen muchas formas de abrir archivos de audio o sesiones en Vegas. Sin embargo, la más práctica y que nos permite ubicarlos en el lugar apropiado es a través del Explorer (ver en la vista general de Vegas). Por defecto, esta solapa ya suele venir activa con el programa. Pero en caso que no esté a la vista, la podemos habilitar desde el menú de View / Explorer.
Este explorador podemos recorrerlo de la misma forma que el explorador del entorno Windows: a la izquierda tenemos el nivel superior y a la derecha el contenido de los objetos que vemos a la izquierda.
En la parte superior, sobre la ventana derecha, tenemos una serie de herramientas que detallaremos en el gráfico a continuación
Una vez que ubicamos el archivo de interés, sea una sesión o un audio, lo tomamos de la ventana derecha del explorador, y lo arrastramos al multitrack sosteniéndolo con el click izquierdo apretado. Si se trata de un archivo de audio, lo soltamos en el lugar del proyecto donde queremos colocarlo (puede ser en una pista nueva o en algún punto particular de una pista existente)
-
Vúmetro
El vúmetro cumple la misma función que en el Sound Forge: nos muestra la amplitud o volumen de lo que estamos oyendo. Si no lo tenemos a la vista lo podemos habilitar desde el menú de View / Mixer.
-
Movimiento y selección de archivos
Para desplazar cada uno de los archivos a lo largo del entorno multitrack basta con “agarrarlos” con click izquierdo sostenido y moverlos tanto en el eje temporal como a lo largo de las diversas pistas que tengamos en nuestro proyecto.
Si queremos mover más de un archivo a la vez, podemos seleccionarlos manteniendo la tecla ctrl. apretada para seleccionarlos aleatoriamente y realizar la misma operación mencionada antes para desplazar esos archivos. Tengamos en cuenta que para mover los archivos una vez que los seleccionamos debemos soltar la tecla ctrl porque, de lo contrario, no los moveríamos sino que haríamos copias de los audios seleccionados.
También podemos seleccionar más de un archivo con la herramienta de selección que se vio en el primer apartado.
Al trabajar sobre un proyecto, es decir una lista de instrucciones, cuando seleccionamos “pintando” una zona (como hacemos en Sound Forge o en Word) lo que hacemos es seleccionar un rango de tiempo, pero no archivos de audio en particular.
-
Digitalización en Vegas
Si bien los conceptos de digitalización vistos en la primera clase son igualmente aplicables a este software, la mecánica de trabajo es distinta.
La principal diferencia la encontramos en que antes de comenzar a grabar debemos definir la ubicación donde se guardará el archivo grabado. En el Sound Forge primero grabábamos la toma en un archivo temporal y luego la guardábamos en el disco rígido. Vegas trabaja a la inversa: graba directamente en el disco rígido, por lo cual, primero debemos definir la ubicación donde alojará la grabación y luego recién realizar la acción de grabación.
La ubicación de nuestra grabación podemos definirla de varias formas, pero siempre recurriendo a la misma opción: Properties o Propiedades, simbolizada por el dibujo
A esta opción podemos llegar desde el menú de File / Properties. También podemos clickear en el símbolo de propiedades que se encuentra debajo de los menús (en la botonera superior, a lado del símbolo de guardar) o en el margen superior derecho del vúmetro.
La ventana que se abre, y que veremos a continuación, nos permite establecer los parámetros generales de nuestro proyecto, tanto para el audio como para el video.
Como vemos en el gráfico, en la solapa de audio podemos establecer la velocidad de muestreo, la profundidad de bits y otras características del proyecto con el que trabajaremos.
En el casillero que figura con el nombre de Recorded files fólder indicaremos la carpeta donde se guardará la grabación. Para ello utilizaremos el botón de Browse que nos permite recorrer el disco rígido para establecer en qué carpeta se grabará nuestro material
Para sea efectiva la ubicación que definimos para la grabación, debemos pulsar el botón de “aplicar” y luego “aceptar”. Recién entonces estamos en condiciones de preparar la grabación.
En primer lugar debemos apretar el botón de record que tenemos en el canal. Éste nos habilita el vúmetro de la grabación para medir los niveles recomendados y nos permite ubicar el cursor en el lugar donde comenzará la grabación. Es importante notar que cuando pulsamos este botón la grabación no se inicia automáticamente, sólo prepara el track para posteriormente sí comenzar a grabar.
Es recomendable tener muteados todos los otros tracks para evitar que se reproduzcan a medida que corre el cursor y queden esos audios registrados en la grabación.
Una vez que chequeamos el nivel de grabación y la distancia al micrófono (ver clase 01 y 02, conceptos de digitalización, piso de ruido y saturación), podemos comenzar a digitalizar apretando el botón de Record que tenemos en la barra de transporte, debajo
del área de visualización de las pistas. Cuando oprimamos este botón, se iniciará la grabación y veremos, en tiempo real, cómo se va dibujando la forma de onda en la pista.
Para finalizar la toma debemos presionar el mismo botón de grabación, de la barra de transporte, que utilizamos para iniciarla.
Cuando detenemos la grabación, se despliega una ventana que nos permite renombrar el archivo (Vegas le asigna un nombre basado en el nombre o número del track y la toma realizada) o borrarlo
Es muy importante SIEMPRE asignarle, previo a la grabación, la ubicación donde alojará el archivo. De lo contrario, puede ocurrir que luego no podamos encontrarlo en el disco rígido.
Tutorial Nro 6 Grabación en Vegas
OPERACIONES BÁSICA
-
Mover, copiar y borrar
Como vimos anteriormente, para mover eventos a lo largo de las pistas, debemos “tomarlos” con el botón izquierdo del mouse apretado y llevarlos al punto donde queremos ubicarlo.
También podemos recurrir a los comandos de copiar y pegar habituales del entorno Windows:
-
Hacer click sobre el archivo. Ir al menú de Edit / Copy. Poner el cursor en el lugar donde queremos copiar el archivo y volver al menú Edit /Paste.
-
Hacer click sobre el archivo. Apretar botón derecho del mouse. Clickear en Copy del menú de opciones que se despliega. Poner el cursor en el lugar
donde queremos copiar el archivo, y volver a desplegar el menú del botón derecho del mouse y elegir la opción Paste.
-
Los comandos del teclado Ctrl+c (copy) y Ctrl + v (paste) también funcionan en este software.
-
Con la tecla Ctrl y el botón izquierdo del mouse apretados podemos realizar una copia del archivo que desplazaremos de la misma forma que explicamos anteriormente para mover eventos en las pistas.
Para borrar un archivo simplemente tenemos que seleccionarlo haciendo click sobre él y lo eliminamos con la tecla Delete o Suprimir del teclado. Otro método es seleccionándolo de la misma forma y desplegar el menú del botón derecho del mouse y elegir la opción Delete, o en el menú Edit / Delete.
-
Técnica de Split (separar)
La técnica de splitting es propia de los entornos multitrack y nos permite fraccionar un archivo en múltiples secciones o regiones, más pequeñas, que podemos editar y mover independientemente. Es cierta manera, es una forma de seleccionar fragmentos de un audio.
La forma de aplicarla es sumamente sencilla. Simplemente nos paramos con el cursor en el lugar donde deseamos separar o cortar el archivo y apretamos la tecla S. El resultado será que nuestro archivo quedará dividido en 2 partes completamente independientes.
Pensémoslo de la siguiente manera: grabamos en Vegas una locución para un separador. Pero esa locución no está limpia, hay equivocaciones y retomas. Mediante la técnica de splitting podemos ir “cortando” los fragmentos que nos interesan y llevándolos a una pista aparte donde, finalizada esta tarea, tendremos la locución limpia para poder mezclarla con la cortina musical.
Es importante recordar que, como estamos trabajando con un programa de edición no destructivo, al cortar, mover o borrar archivos de las pistas no afectamos los originales. El programa sólo recibe la instrucción de cortar o borrar y lo reproduce con esas instrucciones, pero en el archivo original la composición binaria no fue modificada en absoluto.
Es por ello que podemos separar un archivo mediante la técnica de splitting, borrar el fragmento que no nos interesa y, aún así, recuperar el fragmento borrado.
Si nos paramos al final o comienzo de un archivo, el puntero del mouse toma la forma de un rectángulo
Esto nos habilita la herramienta de Trim que permite extender o achicar los límites de la región seleccionada. Con esta herramienta “agarramos” el extremo del archivo con el click izquierdo del mouse y lo estiramos, recuperando el fragmento de audio que habíamos acortado o eliminado. Así, entre la técnica de splitting y el Trim, moviendo los audios entre las pistas, copiando y eliminando, podemos realizar las operaciones de edición básicas en un entorno multitrack.
La edición en capas que nos permite el trabajo de mezcla lo abordaremos en la próxima clase.
Tutorial Nro 7 Operaciones básicas de edición en Vegas
-
Save y Bounce to disk
Como explicamos al comienzo de la clase, la edición no destructiva genera una lista de instrucciones internas a partir de las cuales el software realiza las indicaciones dadas sin modificar efectivamente el material original. Es decir que, mientras estamos editando no estamos trabajando realmente con audios sino con instrucciones sobre qué hacer con esos audios.
Por ello, para poder obtener “sonido verdadero” a partir de esas instrucciones debemos “convertirlas” en audio. Esta operación se conoce con el nombre de Bounce To Disk o Render (término derivado de la edición de video).
Es importante diferenciar aquí las operaciones de “save as” de las de “render”. Dentro de un entorno multitrack, mediante los comandos de Save o Save as guardamos la sesión o proyecto sobre el que estamos trabajando. Es decir, solamente guardamos una lista de instrucciones. Estas órdenes se guardan en un archivo .veg (genéricamente conocido como EDL –Edit Decisión List-), que cuando se abre nuevamente, recurre al disco rígido en busca de los archivos “comprometidos” en la edición y ordena la reproducción, junto con la alteración de los distintos parámetros (volumen, paneo, fx, etc.) según lo “lee” o “interpreta” en el “guión” o EDL; y de esa manera, “en tiempo real” realiza todas las operaciones, armando el evento sonoro diseñado por nosotros.
Es importante comprender que para que esto suceda yo necesito 2 archivos:
-
-
El EDL, o Sesión (archivo con la extensión .veg)
-
Los archivos de audio originales, desde donde Vegas va a “leer” las distintas regiones para combinar y la modificación de los distintos parámetros que hemos programado
-
Entonces, cuando hacemos save o save as sólo estamos guardando en nuestro disco rígido el EDL. Por este motivo, la única manera de escuchar nuestro trabajo es a través de Vegas, pues es el único capacitado para leer correctamente la sesión de trabajo (archivo .veg).
En cambio, a través del render podemos convertir nuestro proyecto en un archivo de audio (con extensión wav, mp3, etc). Es decir, consolidamos todas las regiones de audio pertenecientes a distintos archivos, en un solo archivo de audio. Sería como “fundirlas” en una sola fila de sonido. Esta acción, en Vegas, se denomina render. Así, convertido en un archivo de audio (resultado de la combinación de las distintas regiones superpuestas en el multitrack), podremos escuchar nuestro trabajo en cualquier reproductor (Winamp, windows media, etc.) o grabarlo en un cd de audio, exportarlo a un dispositivo portátil de reproducción, etc.
Dentro de Vegas, ambas opciones se encuentran cuando desplegamos el menú de File.
En esta clase nos concentraremos en la obtención del render; en encuentros posteriores veremos en detalle la opción de Save as.
Para hacer un render, en primer lugar es importante que seleccionemos el área que queremos renderizar. Para ello simplemente “pintamos” con el botón izquierdo del mouse apretado el área que deseamos convertir en audio.
Luego vamos al menú de File / Render y se abre una ventana que no permite elegir un nombre para nuestro archivo y la ubicación donde lo guardaremos. Una vez realizada esta acción, el EDL fue “fundido” en un archivo de audio que podemos reproducir con cualquier software.
Tutorial Nro 8 Render
[/et_pb_accordion_item][et_pb_accordion_item title=”Ver videos del apunte” _builder_version=”3.29.3″ _i=”2″ _address=”0.0.0.4.2″ open=”off”]
[/et_pb_accordion_item][/et_pb_accordion][et_pb_accordion admin_label=”Audacity” _builder_version=”3.29.3″ _i=”5″ _address=”0.0.0.5″][et_pb_accordion_item title=”Apunte 5 – Audacity” open=”on” _builder_version=”3.29.3″ _i=”0″ _address=”0.0.0.5.0″]
Manual Audacity: Cómo funciona el editor digital de descarga libre
Descargar Audacity
[/et_pb_accordion_item][/et_pb_accordion][et_pb_accordion admin_label=”Materiales para trabajar” _builder_version=”3.29.3″ _i=”6″ _address=”0.0.0.6″][et_pb_accordion_item title=”Apunte 6 – Sitios y programas que pueden servir para bajar material para ediciones” open=”on” _builder_version=”3.29.3″ _i=”0″ _address=”0.0.0.6.0″]
Descargar aTube Catcher
[/et_pb_accordion_item][et_pb_accordion_item title=”Ver contenido del apunte” _builder_version=”3.29.3″ _i=”1″ _address=”0.0.0.6.1″ open=”off”]
Materiales para trabajar
A continuación te pasamos un seleccionado de páginas en dónde te podes bajar materiales para realizar tus trabajos prácticos:
Efectos sonoros
Los efectos son gratuitos y de muy buena calidad en general. Tenes que abrir una cuenta para descargarlos pero no implica que te bombardeen con publicidades o mails molestos.
No requiere que te registres.
Tenes que registrarte para bajarlos.
No requiere que te registres.
No requiere que te registres.
Músicas
Siempre es más difícil conseguir páginas que te dejen bajar música y más complejo aún músicas que sirvan para colocar de fondo en alguna producción sonora. Te damos algunas opciones que encontramos.
Esta es una página en la que suben sus músicas muchas y muchos compositores independientes del mundo. Hay varios temas instrumentales que pueden servirte para poner de fondo en tus locuciones.
Hay algunos temas que están bajo la licencia CC y podes usarlos, siempre que los cites, y no tener problemas legales.
Youtube – Música para creadores de contenido
Youtube tiene un canal especial con una librería de músicas sin Copyright
tenes que registrarte pero tiene mucha música para bajarse.
https://www.youtube.com/user/NoCopyrightSounds
Canal de músicos sin copyright.
Archivo histórico.
Difilm
https://www.youtube.com/user/DiFilmArgentina
Prisma
https://www.youtube.com/channel/UC8_K7bDkWkuPaKkDTDqVyQw
Archivo General de la Nación
https://www.youtube.com/user/AgnArgentina
¿Cómo descargo el audio de los videos?
Agregando pp en la dirección del vídeo, a continuación de YouTube y antes de .com. Por ejemplo, si la dirección del vídeo que querés descargar es https://www.youtube.com/watch?v=2xsc0_m3ja4, tenés que escribir en el navegador
https://www.youtubepp.com/watch?v=2xsc0_m3ja4 y luego elegir la calidad de sonido del material.
Podés instalar A-Tube catcher: programa que te permite
-grabar audio
-descargar video (desde link)
-capturar tu pantalla de computadora y convertir a varios formatos de video
-convertir videos a mp3 (desde link)
[/et_pb_accordion_item][/et_pb_accordion][et_pb_accordion admin_label=”Funciones piezas artísticas” _builder_version=”3.29.3″ _i=”7″ _address=”0.0.0.7″][et_pb_accordion_item title=”Apunte 7 – Funciones de las piezas artísticas en la radio” open=”on” _builder_version=”3.29.3″ _i=”0″ _address=”0.0.0.7.0″]
[/et_pb_accordion_item][et_pb_accordion_item title=”Ver contenido del apunte” _builder_version=”3.29.3″ _i=”1″ _address=”0.0.0.7.1″ open=”off”]
La artística en la radio
Cuando hablamos de artística en la producción radiofónica nos referimos, en primer lugar, a todas aquellas piezas que, producidas previamente (grabadas), son distribuidas a lo largo de la programación de una radio o del desarrollo de un programa con el objetivo primario de ordenar la información administrada e identificar ya sea la emisora o una producción en particular.
Quizás el nombre o título “artística” como se lo denominó y se heredó de la jerga cotidiana del quehacer radiofónico sea limitado en su aporte semántico, ya que connota su valor a lo meramente estético, y analizarla solo en ese sentido seria muy pobre y difuso. Mas allá que en la producción de estas piezas es donde podemos encontrar un buen balance en la interrelación de los elementos del lenguje radiofónico (Voz, Música, Efectos de Sonido) lo cual le dá (curiosamente) un valor estético distintivo con respecto a el mayor porcentaje de producción diaria de la radio (basado en el uso indiscriminado de la voz) ,es importante comprender las funciones que cumple en la dinámica de la vida radiofónica: Ordenar e Identificar. No obstante en el desarrollo del presente escrito intentaremos no solo describir estas funciones sino también ampliar el concepto relacionado con la “artística” en la radio y comprender que está presente en cualquier tipo de producción radiofónica, que es parte innata de la propuesta, presente en formatos tan lejanos entre si como un radioteatro y un informe periodístico especial, un magazine o un programa de economía.
Descripción de elementos incluidos dentro de la “artística” en una producción radiofónica.
Sigla de una emisora:
Pieza generalmente grabada que dispuesta a lo largo de la programación sirve como elemento identificatorio de la emisora. Generalmente lleva el nombre de la radio y la frecuencia, en algunos casos hay un texto que da idea del espíritu de la emisora, lo mismo pasa con la música que se elige para acompañar al texto. Estos dos últimos elementos sirven para una rápida categorización de el “estilo” de la emisora que estamos escuchando (una fm de música latina, una radio am que basa su programación en noticias, una radio religiosa, etc. etc.).
Ejemplo 1: Separador sigla Aspen FM
Ejemplo 2: Separador Sigla FM UBA
Ejemplo 3: Separador Sigla FM UBA 2
Apertura y Cierre de un programa:
Pieza radiofónica que sirve para identificar una determinada emisión radial. Es como la huella digital del mismo. Allí se presenta su nombre y los integrantes del programa. Puede incluir en el desarrollo de su texto indicios de la temática a desarrollar (periodístico, entretenimiento, etc.). En el planteo estético de su edición (presentación) también puede traslucir la filosofía del mismo.
Ejemplo 1: Apertura programa am mañana La gallina verde
Ejemplo 2: Apertura programa fm Bangok
Ejemplo 3: Apertura programa fm 4 ½ neuronas
Separador:
Es una pieza radiofónica, generalmente producida previamente (grabada), que sirve, como indica su nombre para separar partes o momentos de un programa. Podemos dividirlos en dos categorías: Separadores Funcionales y Separadores Genéricos.
Separadores Funcionales:
Son aquellos que cumplen una función específica. Presentan una sección determinada del programa (Agenda cultural, Política Internacional, Ranking de la semana, etc.) o a un integrante del mismo (el encargado de los temas relacionados al deporte, un invitado especial, un movilero, etc.). Generalmente se usan reiteradamente en cada una de las emisiones, provocando de esa manera un reconocimiento inmediato de lo que viene a continuación.
Ejemplo 1: Separador movil servicio informativo radio am Continental
Ejemplo 2: Separador pretanda FM Rock&Pop
Ejemplo 3: Separador Informe programa am
Ejemplo 4: Separador movil programa fm
Separadores Genérico (también conocidos en la jerga como “pastillas”):
No cumplen una función específica mas allá de la de separar bloques o momentos del programa. No presentan o identifican necesariamente una sección o integrante del staff. Pueden simplemente recordar el nombre del programa o de la emisora, o emplear ese espacio para desarrollar un tema identificado con la filosofía del programa, como por ejemplo una bajada de línea sobre un tema determinado, sin que esto implique desarrollarlo en el programa como tema del día. Es quizás el momento mas cercano del programa con el oyente que lo sigue cotidianamente, pues estos puntos de vista generalmente son compartidos, así como los distintos códigos desarrollados para expresarlos (la ironía o irreverencia de un programa para adolescentes o una marcada línea ideológica en un programa político )
Ejemplo 1: Separador genérico Radio UBA
Ejemplo 2: Separador genérico Marca de Radio
Ejemplo 3: Separador genérico programa La Tribu FM
Ejemplo 4: Separador gerérico Neurotica FM
Funciones que cumplen las distintas piezas dentro del desarrollo de una producción radiofónica
Orden e Identificación.
Orden.
Una buena analogía para comprender la función de orden que brinda la artística en la radio es aquella que se hace con el aporte del diseño gráfico a un periódico informativo (por ejemplo un diario). En un soporte donde se combina tinta y papel para transmitir información, la diversidad de esta es muy amplia: pasamos de una información política a una que brinda los detalles de la 5ta. carrera de turf de el Hipódromo de Palermo, un remate judicial, o un obituario. Toda esta información en un mismo objeto, sino esta claramente ordenada sería muy confusa. Imaginemos por un momento un periódico sin diseño gráfico, con la misma tipografía de principio a final: sin letras que varíen su tamaño para indicarnos los titulares, ni las bajadas de los mismos, ni las cursivas para las citas textuales; imaginemos un periódico sin fotografías que ilustren las noticias, ni epígrafes que las contextualicen. La información sería de muy difícil acceso, muy difusa. Trasladado al quehacer radiofónico, donde la información se expresa a través del sonido (y en particular de la palabra), podríamos plantear el mismo supuesto, una radio sin variedad de sonidos: que una misma voz nos reciba, nos salude, nos de la hora, las noticias, los mensajes de los oyentes, los avisos comerciales, nos hable de política, economía y fútbol, todo seguido sin una sola pausa, y siempre la misma voz. Nuestra percepción sería la de algo monótono, o sea un solo tono, siempre el mismo; mas allá de la valoración negativa que infiere el mismo término, nuestro acceso a la información sería justamente… confusa. Recurriendo a la memoria auditiva de cada uno de nosotros, recordemos el mareo y/o confusión que nos genera los discursos protocolares o los sermones religiosos. Es por eso que cuando incluimos en el desarrollo de una producción radiofónica separadores que cumplen funciones específicas, como presentar una audición, una determinada sección del programa o un determinado integrante del mismo, vamos mas allá de una intención estética, estamos aportando orden y claridad en la administración de la información. Sabemos donde estamos, sabemos lo que viene, de que estamos hablando. Orden y sobre todo claridad.
Identificación.
Otro aporte importante que brinda la presencia de piezas “artísticas” en la radio tiene que ver con la identificación que genera, ya sea de una emisora o de un programa en particular. Aquí el componente estético es, quizás, vital en el proceso de identificación. No es casual que en otros ordenes de la vida cotidiana distintas manifestaciones estéticas (como la forma de vestir, gustos musicales, etc) hablen de la identidad de un individuo o de un grupo de ellos. Es el lugar donde determinados códigos compartidos entran en juego fortaleciendo relaciones. En lo estrictamente radiofónico la elección de la música, por ejemplo, afina el canal de comunicación: al pasear por el dial podemos sacar distintas conclusiones inmediatas según la música que encontremos en distintas estaciones (el rock nos habla de un determinado segmento así como la música clásica nos habla de otro). La propuesta estética se amplía a otros órdenes de la conformación del texto sonoro, como por ejemplo la complejidad del mismo como fruto de la interrelación de los distintos elementos del lenguaje radiofónico, marcando una diferencia entre la sobriedad de la “artística” de un panorama informativo y la espectacularidad de un programa destinado a un segmento joven. Esta complejidad generalmente se ve acentuada cuando mas especifico es el segmento al cual nos estamos dirigiendo, y la misma se basa en los códigos compartidos entre el receptor y el emisor, volviéndolos de cierta manera mas cerrados y selectivos. La elección de música clásica como fondo de un separador no cumple la misma función en una emisora como “Amadeus” (destinada a la difusión de música clásica), donde es coherente con su finalidad, a la elección del mismo tipo de música en una emisora como Rock & Pop (destinada a la cultura Rock), donde seguramente este ligada a la banalización de la misma o sea utilizada como elemento de burla.
Lo mismo sucede con la utilización de la ironía o el humor, elemento recurrente en la producción de segmentos dramatizados. La pieza radiofónica pierde su valor absoluto, no significando lo mismo para uno que para otros. Curiosamente esto fortalece el sentido de pertenencia, y por ende de identificación.
Sin entrar en juicios de valor, el manejar y comprender estos códigos nos facilita el acercamiento a nuestro oyente, generando una “relación afectiva”, caso contrario nos aleja volviéndonos incomprendidos .
Ejemplo 1: Radio UBA Walsh
Ejemplo 2: Separador Radioactiva Día de los enamorados (México)
Ejemplo 3: Separador dirección mail programa Radiograma (am)
Ejemplo 4: Separador dirección mail programa Cual es (fm)
[/et_pb_accordion_item][/et_pb_accordion][et_pb_accordion _builder_version=”3.29.3″ _i=”8″ _address=”0.0.0.8″][et_pb_accordion_item title=”Encuentros Virtuales con Taller 3 de Radio” open=”on” _builder_version=”3.29.3″ _i=”0″ _address=”0.0.0.8.0″][/et_pb_accordion_item][et_pb_accordion_item title=”Primer Encuentro” _builder_version=”3.29.3″ _i=”1″ _address=”0.0.0.8.1″ open=”off”]
[/et_pb_accordion_item][et_pb_accordion_item title=”Segundo Encuentro” _builder_version=”3.29.3″ _i=”2″ _address=”0.0.0.8.2″ open=”off”]
[/et_pb_accordion_item][/et_pb_accordion][et_pb_image src=”https://cepia.sociales.uba.ar/wp-content/uploads/sites/22/2020/06/redes-cepia.jpg” force_fullwidth=”on” _builder_version=”3.29.3″ _i=”9″ _address=”0.0.0.9″][/et_pb_image][/et_pb_column][/et_pb_row][/et_pb_section]